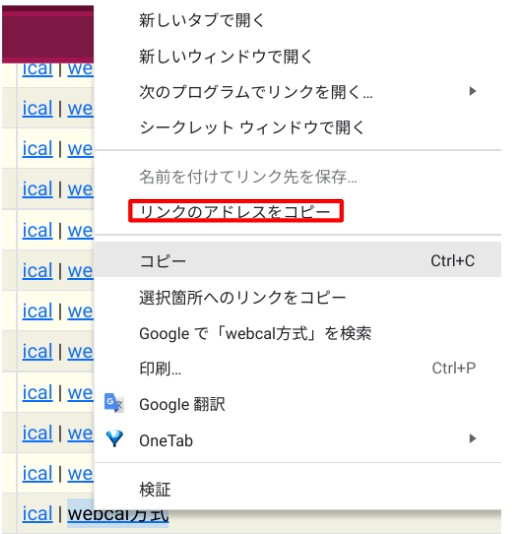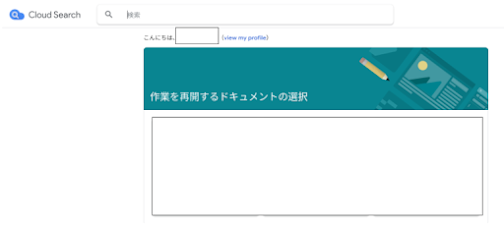Apps調査隊の髙橋です。
春になり、やっと暖かい季節がやってきました。
新入社員の方も入社され、これからGoogleのアプリ等を使用することが増えてくると思います。
本日はよく使うアプリの一つの、Googleカレンダーについて、ご紹介していきたいと思います。
やはり、仕事をするにあたって予定を組んだり、カレンダーを見て一日の流れの確認をするのには欠かせません。
Googleのカレンダーは、そういった便利な様々な機能はもちろん、実際利用する際とても有効に使用出来るので、新しい機能等も含めて見ていきます。
【会議の予定を一覧から確認設定】
リモートワークが増えてから、会議や複数人でMeetを繋いだりする機会が増えましたが、今回一覧から確認して設定をする方法を説明を加えつつ紹介致します。
<設定の手順>
1.Google カレンダーを開きます。
2.画面左上の「作成」をクリックし、「予定」を選択します。
3.ゲストを追加する場合は「ゲストを追加」に、招待したいユーザーのメールアドレス、または名前を入力します。
4.「ゲストを追加」の上に「時間を探す」というボタンが表示されてます。
ここをクリックすると全体の予定が表示され、ゲストを追加した場合も同様でゲストの予定と一緒に表示されるので直ぐに予定の把握ができます。
5.会議等の候補の時間が見つからない場合は、ここをクリックし時間枠を選択します。
6.時間等が決まったら「保存」をクリックして作成が完了です。
ここでのポイント!
実際予定を立てる際、自力だとかなり手間取ってしまいますが、ここでは他のユーザーの予定を一度で見れるので、時間も短縮でき作成も楽に出来ます。
【外部のユーザーの予定の設定】
次に先程の応用で、Google 以外のアカウントのユーザーも予約ができます。
Google 以外の外部の方と予約スケジュールを組む際の手順をご紹介致します。
<予約スケジュール設定の手順>
1.Google カレンダーを開きます。
2.画面左上の「作成」をクリックし、「予約スケジュール」を選択します。
3.「予約スケジュール」をクリックすると、画面左側に設定画面が表示されます。
ここでは、タイトルや候補の予約する時間帯を選択して、「次へ」をクリックします。
4.「次へ」進んだ後の表示された画面では、「場所と会議」の所で選択したり、「説明」で簡単な内容を書いたりし、「保存」します。
5.「保存」をすると下記画像のように画面が表示されるので、「予約ページを開く」をクリックします。
6.「予約ページを開く」をクリックすると、画面が遷移され候補の時間が枠で表示されるので、外部のユーザー様から候補を伺っている場合は、クリックして記入か、もしくは、URLをお送りして記入頂くことが可能です。
ここでのポイント!
自分のカレンダーに事前に予定が入っていた場合は、自動的に省かれそれ以外の開いてる時間を表示してくれます。
予約されると、メールに通知が飛ぶように設定されていれば、上記画像の様にメールからも届いたユーザーに更に別の予約を入れて頂いたり、もしくは予定のキャンセルも可能です。
今回は予約の新しい機能についてご紹介しましたが、いかがでしたでしょうか。
外部の方とも予定を組みやすくなり、より時間や内容のすり合わせがしやすくなりました。
今回のような複数人での予定があった場合は、是非ご活用して見て下さい!
【プチ情報】
皆さん、この季節は天候が読みにくく、傘を忘れてしまった!みたいな経験はあるかと思います。
実は、カレンダーに登録すれば毎日の天気を見れるようになります。
他のアプリを開いたり、テレビを付けてみたりと、そのような手間をカレンダーを見るだけで確認が出来て、一石二鳥です!
その設定方法を、ご紹介致しますので良かったらぜひ登録してみて下さい。
<天気予報をカレンダーに登録する方法>
1.カレンダーを開きます。
2.開いた画面の左側に「他のカレンダー」とあります。そこの+をクリックします。
3.「URLを追加」とありますので、選択して下さい。
4.ここで開いた画面に「カレンダーのURL」とありますので、下記の天気予報の情報の中から、自分の知りたい地域を選択してコピーし、それを「カレンダーのURL」に貼り付けます。
iCal週間天気予報(ITエンジニアがときめく自動化の魔法)
https://weather.masuipeo.com/
5.貼り付けたら、「カレンダーを追加」のボタンをクリックで、カレンダー内に天気予報の作成が完了です。
↓
ここでのポイント!
カレンダー内に表示をしないようにしたい場合は、作成した題名の横のチェックを外すことでカレンダー内の表示もなくなりますので、用途に合わせて必要なときのみ表示でも良いかも知れません。
今回は、カレンダーの新機能等ご紹介致しましたが、便利な機能を使うととても効率的に時間の短縮もできますので、ぜひお試しください。