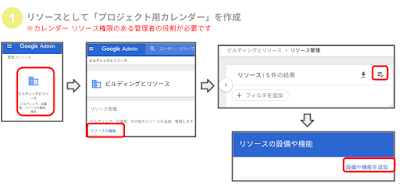Apps調査隊の小林です。
この度、お客様アンケートを実施致しました。
その結果、Google Keep の活用方法を知りたい!というご要望が多くございましたので、今回のブログでは、Google Keepの活用方法をご紹介することとなりました。
その結果、Google Keep の活用方法を知りたい!というご要望が多くございましたので、今回のブログでは、Google Keepの活用方法をご紹介することとなりました。
Google Keepは、現在G Suiteのコアアプリにもなっているメモアプリです。
アップデートブログ(2017年3月8日水曜日)
https://gsuiteupdates-ja.googleblog.com/2017/03/google-keep-g-suite.html
【できること】
・テキスト、音声、画像のメモを取ることができます・画像からテキストを抽出 ・音声からテキストを抽出(音声とテキストの両方をメモできます)
・手書きメモを作成
・画像上の書き込み
・背景にグリッド線を表示可能
・リストの作成(チェックボックス)
・メモの同時共有、同時編集
・メモは色分けしたりラベルを付けたりして整理できます
・保存したアイテムもフィルターをかけてすぐに検索できます
・指定した場所や時間でリマインダーを設定(Google Keep で作成したリマインダーも Googleカレンダーに表示されます)
・他のGoogleサービス(カレンダー、ドキュメントなど)との連携
・Google Keep はスマートフォン、タブレット、パソコン、Android で動作し、追加したアイテムはすべてのデバイスで同期されます
【利用シーン】
-思い付いたことをメモ
-友だちや家族とアイデアを共有
-メモを他のユーザーと共有、リアルタイムで編集できるので、案の出し合いやブレストなどに利用できます 適切なタイミングで必要なメモを表示
-買い物リストは、位置情報に基づくリマインダーを設定しておき、店舗に着いたときに買い物リストを表示するようにリマインドをかけます
-セミナーなどで、ホワイトボードの文書などを写真撮影しメモをとる -気に入ったデザインのポスターを撮影し、メモを追加、自分だけのギャラリーやコレクションを作成
-領収書を撮影後にテキスト抽出し、そのままスプレッドシートにコピペし経費精算書として提出
https://gsuite.google.com/intl/ja/learning-center/products/keep/cheat-sheet/#!/
・保存したアイテムもフィルターをかけてすぐに検索できます
・指定した場所や時間でリマインダーを設定(Google Keep で作成したリマインダーも Googleカレンダーに表示されます)
・他のGoogleサービス(カレンダー、ドキュメントなど)との連携
・Google Keep はスマートフォン、タブレット、パソコン、Android で動作し、追加したアイテムはすべてのデバイスで同期されます
【利用シーン】
-思い付いたことをメモ
-友だちや家族とアイデアを共有
-メモを他のユーザーと共有、リアルタイムで編集できるので、案の出し合いやブレストなどに利用できます 適切なタイミングで必要なメモを表示
-買い物リストは、位置情報に基づくリマインダーを設定しておき、店舗に着いたときに買い物リストを表示するようにリマインドをかけます
-セミナーなどで、ホワイトボードの文書などを写真撮影しメモをとる -気に入ったデザインのポスターを撮影し、メモを追加、自分だけのギャラリーやコレクションを作成
-領収書を撮影後にテキスト抽出し、そのままスプレッドシートにコピペし経費精算書として提出
【Google Keep利用参考サイト】
◆Keep クイック リファレンスhttps://gsuite.google.com/intl/ja/learning-center/products/keep/cheat-sheet/#!/
◆Keepへのアクセス方法
https://support.google.com/keep/answer/2888240co=GENIE.Platform%3DAndroid&hl=ja
◆8 tips to help you keep up in Google Keep(原文) https://www.blog.google/products/g-suite/8-tips-help-you-keep-google-keep/
【Google Keep利用の拡張機能】
◆Web版Google Keepの拡張機能 ウェブページ、画像、文章などのコンテンツを保存したいとき、ワンクリックでGoogle Keep保存できます。また、保存したコンテンツにメモやラベルを追加しできます。「Google Keep Chrome 拡張機能」
https://goo.gl/OFJ6FV
「Category Tabs for Google Keep™」
https://chrome.google.com/webstore/detail/category-tabs-for-google/dlahcjmefibiedeecoegjilekaebchhl?hl=en
以上、
Google Keep 活用の基本編をご紹介させていただきました。
次回はより具体的なGoogle Keepの活用法をご紹介致します!
Google Keep 活用の基本編をご紹介させていただきました。
次回はより具体的なGoogle Keepの活用法をご紹介致します!