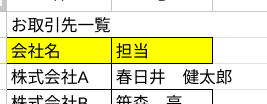Apps調査隊の小金澤です!
急に肌寒くなりましたね。
通勤中の社内でも咳やくしゃみをしている方が目立ってきました。
私も寒さに負けないよう生姜チューブを購入しました。
皆様もどうか体調に気をつけてお過ごしください。
さて今回は検索ボックスについてご紹介していきます。
コレ
Gmail や Google ドライブ でよくみる検索ボックスですが、
こちらにキーワードを直接入力したりプルダウンメニューから
細かい条件を選択して利用することができます。
ただし、組み込んでも機能しないものもあるので注意です!
できること① 文字による絞り込み検索(○ Gmail ○ Google ドライブ )
まずは Gmail での検索方法です。
例えば、ワード「田中太郎」を検索します。
”(ダブルクオテーション)がない場合、「田中」と「田中太郎」に反応します。
【 ” をつけない場合】
【 ” をつけた場合】
なお、スペースが入っていても反応してくれます!
Google ドライブの場合は、
Google Chat と同じように検索チップがあるのでそちらを使えば便利ですが
ドキュメント・スプレッドシート内にある単語を検索することができます。
できること② 添付ファイルの検索(○ Gmail × Google ドライブ )
「検索オプション」を使用し、
添付ファイル付きのメールを探し当てることはできるのですが
こちらはドキュメントや画像ファイルもヒットしてしまうので
送受信量が多いとすごく大変です。
そこで活躍するのが「has:添付ファイルの種類」です!
添付ファイル全体だと「has:attachment」になりますが
『attachment』を『document』や『spreadsheet』に変更します。
画像ファイルの場合は、ファイル形式(filename:)で検索をします。
ちなみに Google ドライブはファイル形式(filename:)は使用できないため
拡張子のみを入力することをオススメします。
できること③ 検索除外(○ Gmail × Google ドライブ )
除外したい検索条件に - をつけることで簡単に除外することができます。
例として
カレンダーのメール情報は「invite.ics」という添付情報をもっています。
「has:attachment -invite.ics 」と入力すると
これらを除いた添付ファイルを検索することができます。
Google ドライブは 前述 ② と同じく何も起こらなかったです。
さて、いかがだったでしょうか。
他にも検索演算子がありますので、下記に添付させていただきました!
▶ Gmail で使用できる検索演算子
https://support.google.com/mail/answer/7190?hl=ja&sjid=12750053136712472950-AP&authuser=0
▶Google ドライブでファイルを検索する
※項目[Google ドライブの検索オプション]
https://support.google.com/drive/answer/2375114?hl=ja&co=GENIE.Platform%3DDesktop&sjid=12750053136712472950-AP&authuser=0#zippy=
検索条件を組み合わせることにより
目的のファイルがより見つけやすくなりますので
ぜひこれらを活用してみてください!