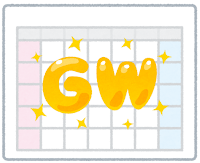Apps調査隊 の小金澤です。
少し話題として遅くなりましたが
今年の七夕はほとんどの地域で晴れて、
素直に彦星と織姫が会うことができたのではないでしょうか。
私の記憶だと
雨の日でもカササギが橋をかけてくれるため二人は会える
なのですが
ネットで少し調べたら、雨の日は会えなくて泣いているとか
晴れている時にカササギが橋をかけてくれるとか色々な話がでてきました。
確かに私の、雨の日にカササギが〜であれば
晴れの時はカササギの出番はないですね。
そうなると、二人してすそを膝までまくって川を渡っているのでしょうかね。
さぁ 今回ご紹介するのは
Google スプレッドシートの ロック についてです!
権限を変更する以外の方法で
共有したシート内の情報を編集できないようにする機能です。
早速、手順をお見せします!
まず、Google ドライブにてシートを選択した際にでる
三点リーダー(︙)をクリックする。
メニュー内「ファイル情報」から「ロック」を選択します。確認画面でも説明されますが、三点リーダー(︙)をクリックする。
”編集者” 権限をもつユーザーはロックを解除できますが
それ以外の権限を有するユーザーは編集やコメントをロック後はできなくなります。
ロック後は鍵マークがシート名の横に付きます。次は、ロック後の相手視点でシートを見てみましょう!
【 編集者権限がないユーザー 】
閲覧者や閲覧者(コメント可)のユーザーの視点です。
閲覧者においては、もともと編集できない権限であるため
シート内に変化は特にないですが
閲覧者(コメント可)視点の画面では、
コメントのみ から ロック中 に変化しました。
【 編集者権限があるユーザー 】
シートを開くとロック中であることと
鍵マークが消えるので、再度ロックをしなければなりません。
さて、いかがだったでしょうか。
こちらの機能は自分ひとりの場合でもできるので
誤って編集しないよう、予防策としても活用いただけます!
快適なスプレッドシートライフをお過ごしください