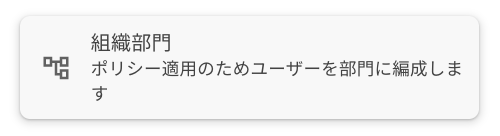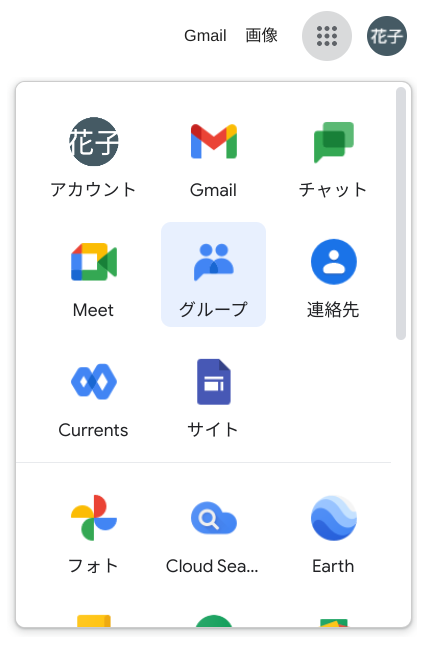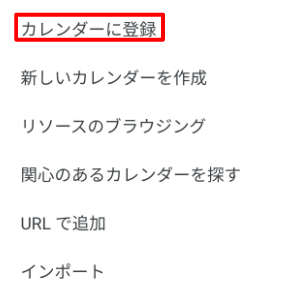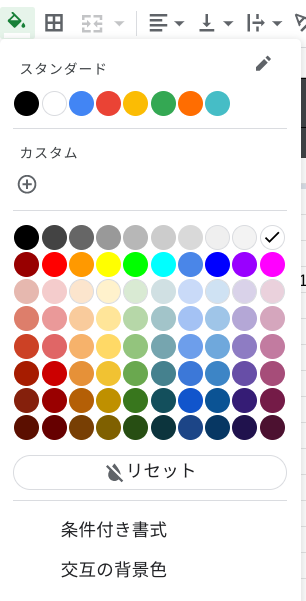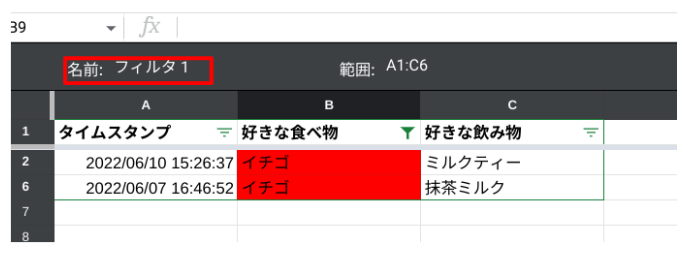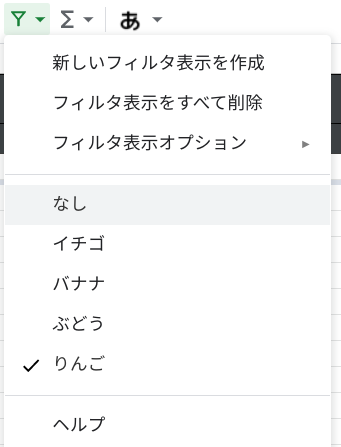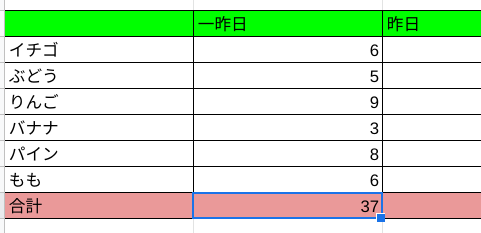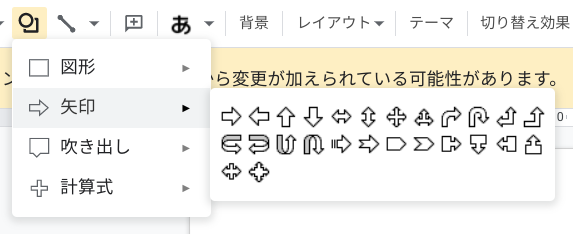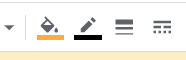Apps調査隊の髙橋です。
最近管理コンソールに関するお問い合わせがいくつかありましたので、その中で知っていると良かった内容を、今回ご紹介致します。
主に、アプリ関連の内容で集めてみました。
【ドメイン権限を持たないアカウントの作成】
アカウントを作成すると、ドメイン内で閲覧可能なアプリが表示されるようになります。
例えばGoogleのアプリ(ドライブやメール等)で、一定のユーザー等に制限したいアプリがあった場合は、下記の方法で作成が可能です。
【作成の手順】
1.管理コンソールを開きます。
2.「組織部門」をクリックします。
3.「組織部門を管理」の下に、+のマークがあるので下記画像のボタンをクリック致します。
4.「組織部門の名前」の欄に新しいグループの名前を入力します。
5.該当の「親の組織部門」に新しいグループを追加し、「作成」で完了です。
6.上記の手順で作成した後、「ユーザー」を移動します。
※ユーザーの移動は「ホーム」>「ユーザー」から移動ができます。
7.先程作成した新しいグループをクリックし、「組織部門を変更」でユーザーを移動します。
8.組織を選択して、「続行」で完了です。その後、組織のアプリの使用をオフに選択頂くことで、該当のユーザーに制限をかけることが可能です。
【手順】
1.Google 管理コンソール(admin.google.com)で次の操作を行います。
2.管理コンソールのホームから、「アプリ」次に「Google Workspace」に移動します。
3.先程作成した組織部門をクリックして、その組織部門で利用可能なその他のサービスのリストを表示します。
※新規作成した組織は、「検証」という名前で今回作成しました。
4.表示後、外したいアプリにチェックを入れ、サービスのステータスをオフにします。
※今回はこの2つをオフにしてみます。
確認として、今回設定して頂いた該当のアドレスでログイン後、画面右上の9つの点アイコン(Googleアプリアイコン)をクリック頂くと、先程チェックした「ドライブ」と「カレンダー」が表示されなくなりました。
【カレンダーのリソースにユーザーを追加】
リソースにユーザーを追加する方法、また、その際に注目して見る点を、ご紹介させて頂きます。
追加する際の手順は、とても簡単です。
【手順】
1.特権管理者アカウントでカレンダー画面を表示します。
2.カレンダー画面左側「マイカレンダー」内にあります該当のリソースにカーソルを合わせると、該当のリソース名の右側に3点のアイコンが出るので、アイコンをクリックして「設定と共有」を選択します。
3.開けた画面をスクロールしますと、「特定のユーザーとの共有」という箇所がありますので、
ここで、ユーザーを追加していきます。
本内容について、注意する点がありましたのでこちらの情報も説明させて頂きます。
通常はリソースの権限を管理者に付与して貰うことがほとんどですが、もし、グループカレンダーだった場合は、下記の方法で自分のカレンダーに追加が可能です。
※リソースのカレンダーの見分け方は、カレンダーIDの @ 以降が「@resource.calendar.google.com」となります。
これと同様で、グループの場合は「@group.calendar.google.com」と表示されます。
【登録の手順】
1.Google カレンダーを開きます。
2.[他のカレンダー] の横の+アイコン>次に [カレンダーに登録] をクリックします。
3.カレンダー ID を [カレンダーを追加] ボックスに貼り付け、Enter キーを押します。
(カレンダーのIDは管理者、またグループカレンダーの作成者に教えて貰ってください。)
ユーザーの [他のカレンダー] リストにカレンダーが表示され完了です。
いかがでしたでしょうか、今回管理コンソールのご質問が多かったので、その中でも知っておくと良さげな内容をご紹介致しました。
知っておいて損はないので、ぜひ参考にして頂けると幸いです。
以上、管理コンソールに関するご紹介でした。