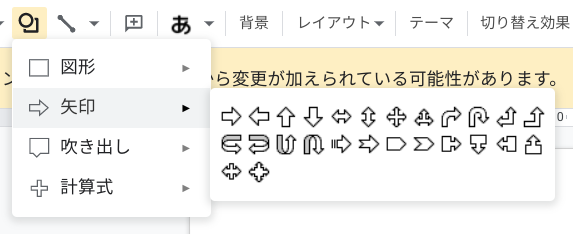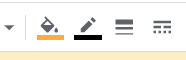Apps調査隊の髙橋です。
今年新しく入社された皆様、また、Googleの機能等を初めてご利用になられた皆様、6月になりましたが、少しづつGoogle には慣れてきた頃でしょうか。
こういったご時世でリモートでやり取りをすることが多いのですが、パソコンの画面上で説明をしたりする場合、Googleのアプリの中の一つ、「スライド」を使うととても便利です。
今回は題名にもある通り、スライドの機能や使い方をご紹介していきたいと思います。
【スライドの基本機能】
スライドを使うと何が便利か、実際に触ってみていきながらご紹介していきたいと思います。
まずは、主に画像を追加して編集したりすることが多いと思いますので、初めによく使う機能を紹介していきます。
【ページの作成】
まずは、自身のGoogle アカウントでスライドを開きます。
開いたら、下記のように作成のテンプレートがあるので、選択してクリックします。(その時の用途に合わせて、上のテンプレートを選択してみると目次だったりがデフォルトで入っているので、とても簡単に作成が出来ます。)
今回は「空白」を選択して作成していきます。
画面を開くと既に、「タイトル」、「サブタイトル」が記入できるようになっているので、ここに表題を書きます。
ページを増やす場合は、画面左側をクリックして、EnterKeyをクリックすると、ページを追加が簡単にできます。
ページを削除する場合は、削除Keyで削除可能です。
【画像を入れたり編集する】
次に画像を入れて作成していきたいと思います。
主に画像は画面の上にある、「画像の挿入」のところをクリックして、プルダウンから選択します。
また、スクリーンショットで取った画像も、そのまま「スライド」に貼り付けも可能です。
また、画像にを分かりやすく図形を入れたり「テキストボックス」から文字を入れる事ができます。
【テキストボックス】
「テキストボックス」のマークをクリックすると、自分の書きたい内容に合わせて文字の列など、箱の大きさをカスタムできます。
(削除する場合は、右クリック>削除で消すことが可能です。)
【図形】
「図形」は主に、吹き出しや矢印など、強調したい部分を目に付きやすいよう入れたり出来ます。
また、文字のサイズを変更する場合は、「フォント サイズ」で大きさを変更できます。
また、少し吹き出し等を凝ったデザインにしたい場合は、画面の右端にある
「書式設定オプション」で作成が出来ます。
今回、「スライド」についてご紹介致しましたが、いかがでしたでしょうか?