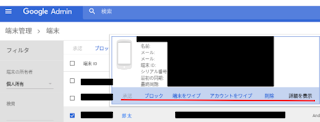G Suite 管理者は、G Suite Device Policy アプリを端末にインストールするよう要求することなく、従業員が職場に持ち込む Android 搭載端末に対して基本的なセキュリティ対策を義務付ける事ができるようになりました。
以前は、全ての企業向けモバイル管理(EMM)ソリューションでは、企業のモバイル ポリシーを適用するためにエージェントまたはプロファイルが必要でした。
ですので、G Suite 管理者が従業員に業務で各自のモバイル端末の使用を希望していても、従業員が自身の端末にエージェントやプロファイルを設定することに躊躇するケースがありました。
「基本モバイル管理」を使用すれば、管理者はユーザーに MDM プロファイルのインストールを依頼しなくても基本的なセキュリティを Android 搭載端末に適用でき、G Suite Device Policy アプリを端末にインストールする必要もなくなります。
1)基本モバイル設定で可能な操作
2)基本モバイル設定の設定手順
3)基本モバイル設定後、Android 搭載端末を登録してみました
1)基本モバイル設定で可能な操作
- 端末の画面ロックを設定する。
- 企業アカウント(端末全体ではない)をワイプする。
- 端末の一覧を表示、検索、管理する。
2)基本モバイル設定の設定手順
①管理コンソール > 端末管理 を選択
②モバイル端末を選択
③セットアップ > モバイル管理 を選択
④「モバイル管理の有効化」欄で、「基本」を選択
3)基本モバイル設定後、Android 搭載端末を登録してみました
一旦、G Suite Device Policy アプリのインストール画面が表示されましたが、
続行をクリックすると、「アプリがなくてもセットアップを続けることはできます」のウィンドウが表示されます。
再試行を選択し、順にセットアップを行います。
(メモ)
- Android 搭載端末での追加制限、モバイル監査、アプリケーション管理が必要な場合は、引き続き「詳細モバイル管理」を使用する必要があります。
- G Suite Device Policy アプリがインストールされている端末の場合は、Android L 以前を搭載する端末でのみ画面ロックを適用することができます。
個人アカウントと同様に企業アカウントを設定できるため、従業員にとっても業務で各自の端末を使いやすくなります。