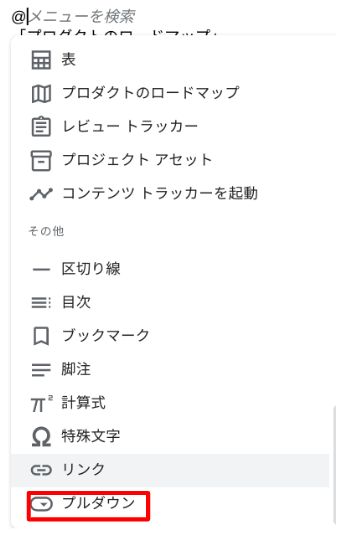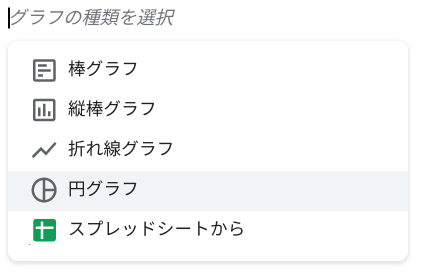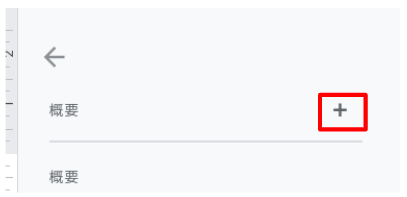Apps調査隊の髙橋です。
前回はドキュメントの新機能についてご紹介させて頂きました。
今回も新しい機能がリリースされ、更に使いやすくなったので、他の便利な機能も合わせてご紹介していきます。
【共同編集をするに当たっての機能について】
今回新しく出来た機能が、共同作業等にとても便利な機能で、ドキュメントを作成するに当たり2つの機能が新しく出来ました。
1つ目は、プルダウンのチップが選択できるようになりました。
こちらは、既にデフォルトとしてステータスがございますが、状況に合わせて新しく作成も可能です。
<プルダウンチップとは>
1.ドキュメントを開きます。
2.開いた画面に@を打つと下記画像のように様々な内容が表示され、一番下に「プルダウン」とあるので、クリックします。
3.クリックした後、それぞれの目的に合わせてステータスを選択し完了です。
新しくプルダウンを作成したり、色を変更等したい場合は、上の画像にあるように「+オプションを追加/編集」から変更ができます。
また、@を記入すると「表」と書かれた欄があります。
通常の「表」の他に、それぞれの目的に合わせて下記の表を作ることが出来ます。
「プロダクトのロードマップ」
「レビュートラッカー」
「プロジェクトアセット」
「コンテンツトラッカーを起動」
この「表」を使うことで、デフォルトで作成され、表によっては「ステータス」や「メモ」を記入できる部分が表示されます。
主に活動計画やデータの収集等、そういった場面に適したものでございますが、使い方によってはMeetの会議等で進行のチェックに使ったり、同時進行で「レビュートラッカー」を用いると、会議中など操作がしやすくなります。
また、下に行を付け足したり削除する場合は、上の行を選択して、右クリックすると、下記のように表示されるのでここで操作します。
【通常で使う主なメニュー】
先にご紹介していたメニューの欄を開いた時、通常で使用するときも便利な機能が他にもありましたので、それぞれのご紹介もさせて頂きます。
<構成要素>
この構成要素のメニューでは、先程ご紹介した「プロダクトのロードマップ」等がある欄ですが、ここでは「会議メモ」や「メールの下書き」を作成することが可能です。
「会議メモ」は、カレンダーと連携しており、クリックすると予定されているカレンダーの一覧が表示されます。
その中の予定をクリックすると、デフォルトでドキュメントに記入され、下記のように作成できます。
上の画像にある日付の部分にカーソルを当てると、「日付の変更」(歯車マークで表記を変更ができます)や「会議を予約」をクリックすると、カレンダーに遷移して予定を作成できます。
また、隣の予定の題名をクリックするとここで簡単にリンクをコピーしたり、ドキュメントの内容をカレンダーにクリップのマークから添付したりすることが出来ます。
また、予定の題名をクリックするとカレンダーに遷移して、どの予定に添付したドキュメントが入ったのか確認することができるのでとても便利です。
添付したドキュメントを削除する場合は、カレンダーの予定から削除が出来ます。
「メールの下書き」は、前回のブログの「【Apps調査隊】ドキュメントの新たな機能について調査せよ。」に詳細が書かれているのでぜひご参照下さい。
<ファイル>
ここでは、ドキュメントやスプレッドシートで作成したファイルを、添付することが出来ます。
添付したファイルをクリックすると、そのファイルに遷移します。
<リスト/メディア>
リストでは3つのパターンでリストを作成出来ます。
「チェックリスト」「番号付リスト」「箇条書き」からその時の状況に合わせて作成すると、内容もとても纏まりやすくなります。
また、「メディア」では図形や画像等を使って説明したり、パッと見て文章で伝えきれない部分を、より分かりやすく見ることが出来ます。
<ページの構成要素>
この欄は、主にページの作成をするときに便利な機能になっております。
ページに番号をつけたり、ヘッダーやフッターを使うことによって、コメントやページ番号等の様々な作成の幅が広がる機能が揃っています。
また、ドキュメントを作成する時、新しいページを作る際「区切り」の機能を使うと、一つ一つ作成していくよりも時間短縮で新しいページを追加することが出来ます。
そして、今年になって新たにリリースした「透かし」の機能は、社外持ち出し禁止の時など、この機能を使って作成したりすると注意喚起にもなり、他の資料と見分けが付きやすくなるので、用途に合わせて作成してみるのも良いかも知れません。
今回、主に作成するに当たっての機能についてご紹介させて頂きましたが、いかがでしたでしょうか。
もしかしたら、既に機能を使っている方もいらっしゃると思いますが、とても便利な機能ですので、引き続き今回ご紹介した内容が皆様のお役に立てれば幸いです。