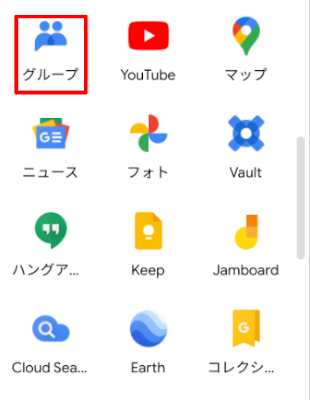Apps調査隊の髙橋です。
つい先日Google ドキュメント、スプレッドシート、スライド等で共通して、正式な承認をリクエストしたり、リクエストされたドキュメントをレビューしたりできる新機能がリリースされました。
こちらの機能についてどの様に使用するのか、手順や機能で便利だなと思ったことを主観ではありますが、ご紹介していきたいと思います。
【承認の設定手順】
まず初めに、こちらの「承認」についてイメージとしてお伝えすると、共有した相手がファイルを確認したか等知るためのような機能です。
誰がいつ承認したのか、その承認は次誰に回っているか履歴を見ることが出来て、
作成者にとっては簡単な承認フローになるかと思います。
では早速、実際にやってみるとどのようになるのか、下記よりご説明していきます。
承認の手順自体は、とても簡単です。
1.ドキュメント、スプレッドシート、スライド等のいずれかで、承認をしたいフォルダを開いて頂きます。
2.ファイルを開いて頂くと、画面左上の「ファイル」>「承認」があります。
3.「承認」をクリックすると、画面右側に「承認のリクエスト」と表示されます。
4.「承認のリクエスト」の下に「リクエストを送信」とあり、そのボタンをクリックすると、下記画面のように送信の設定をする画面が表示されます。
5.ここで、送信するユーザーを入れて、「リクエストを送信」で承認の設定が完了です。
承認の設定画面の中にある「承認者にこのファイルの編集を許可する」「承認リクエストを送信する前にファイルをロックする」をチェック入れる場合はどうなるか確認していきます。
「承認者にこのファイルの編集を許可する」は、この書かれている通り、承認のリクエストを送ったユーザーに、編集の権限を与えることが出来ます。
共有して編集する許可を与える際は、このチェックを入れるだけで完了です。
次に、「承認リクエストを送信する前にファイルをロックする」は、承認リクエストを送る際、このチェックを入れるとファイルがロックした状態で送られます。
承認を送った側は、承認を送った画面から確認でき、下記画像のようにロックを解除することが出来ます。
ここでのポイント!
「承認リクエストを送信する前にファイルをロックする」にチェックを入れておくことで、簡易的な承認フローとして活用できます。
作成者側も、こちらのロックを外して頂くことで承認を確認でき、安全面でも、ここにチェックを入れて頂くのが、おすすめです。
しかし、今回検証した際この「承認リクエストを送信する前にファイルをロックする」をチェックを入れずにリクエストを送っても、自然にロックが掛かるようになっていました。
ですので、チェックを入れ忘れても自然にロックが掛かるようにはなっておりますが、リクエストする際の自分の確認のためにもチェックを入れて頂くことをオススメします。
次に、「承認」の際気をつける注意点をお伝え致します。
初めの方でも「承認」の機能のイメージをお伝えしておりましたが、例として複数人を選択して、リクエストを送ってみたいと思います。
【複数人入れてリクエスト】
全員リクエストを承認された場合は、通常通り承認された画面になりますが、
一人でも、この承認リクエストを拒否してしまうと、下記のように他のリクエストを送った人も承認できなくなってしまいます。
また、拒否された時点で、もうひとり承認を送っていた方は拒否をされた時点で、「承認リクエスト」自体が消えてしまいます。
一人ひとりに承認のリクエストを行えば、上記の様になることは無いので、一人ずつリクエストを送ることが必要です。
では、承認リクエストの承認の流れを見ていきたいと思います。
【承認リクエストの流れ】
先程、承認のリクエストの承認、拒否の場面の説明を致しました。
では、それ以降の流れはどのように把握するのか、ファイル画面から確認していきたいと思います。
承認がされる前は、「承認待ち」と表示されます。
承認待ちの間は、承認のリクエストを送った相手のアイコン右下に時計のマークが付きます。
承認されると、「承認が完了しました」という状態になります。
これで、承認の流れは完了です。
ここでのポイント!
ファイルを既に共有した状態の場合、またそうでない場合で「承認リクエスト」を送っても、問題なくこの機能はご利用できます。
【一度承認リクエストをお送りした人に再び同じファイルでリクエストした場合】
同じファイルで、一度承認リクエストを送った相手に再度送った場合、どのようになるか検証してみました。
通常通り、承認されている画面内で同じように「承認リクエスト」を送ってみたところ、
今までの承認履歴はリセットされて、新たに承認を受諾するかそうでないかの画面になりました。
しかし、今までの承認等の履歴も消えてしまった訳ではありません。
承認の確認をする欄の下に下記画像が出てきます。
↓
画面の「表示」のボタンをクリックすると、下記のように履歴に過去の分も表示されます。
ここで、誰に一度承認をもらったか等の確認ができます。
承認の画面はリセットされてしまいますが、ここで確認ができますので、過去の履歴を確認したい場合は、こちらからご参照ください。
【承認リクエストを送る権限について】
最後に、承認リクエストを送る場合の注意点です。
最初の「承認リクエスト」を送る画面でチェックを入れる箇所がありました。
「承認者にこのファイルの編集を許可する」をチェック入れれば、承認者に編集の権限を付与して送ることができます。
付与された方は、編集権限を持つことができるので同じように、他の方にも「承認リクエスト」を送ることが可能です。
しかし、「承認者にこのファイルの編集を許可する」にチェックが入らなかった場合はどうなるのか、確認してみました。
付与のところにチェックが入った「承認リクエスト」を送ると、「新しい承認プロセスを開始」と下記のように表示されます。
しかし、付与されない場合は「新しい承認プロセスを開始」が表示されません。
↓
つまり、編集の許可をされた方のみが、更に他の方に「承認のリクエスト」を送ることができます。
今回「承認」の機能について検証してましたが、承認を送る場合、もしくは承認を受け取る際の注意点等、流れなどを個人的な主観ではありますが、確認しました。
他にも新しく分かったことや、使い方に便利だと思う機能等が出てきましたら、都度ご紹介させて頂きます。
以上が、今回の新しい「承認」についての機能でした。