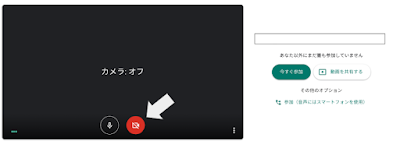Apps調査隊の蟹江です。
スプレッドシートで、フィルタをかけるときに色で絞り込みできるようになりました。
ついに我々の求めていた機能が実装されて嬉しいので、今日はフィルタについて紹介していきたいと思います。
ーーーーー
1)フィルタの使い方
2)フィルタの活用方法
3)感想
ーーーーー
1)フィルタの使い方
■フィルタとは
スプレッドシートのフィルタとは、ほしい数値だけを抽出する機能のことです。条件を指定し、それに該当するセルを抽出しソート(並べ替え)してくれます。
■フィルタのかけ方
例)「推薦図書」のセルに○が入っている行を抽出する。
まずは絞り込みたい項目を選択します。
スプレッドシートの右上にある、漏斗のボタンがフィルタボタンです。
フィルタボタンを押すとしましまの▼ボタンが現れます。
しましま▼をクリックして「値でフィルタ」の○にチェックを入れます。
OKを押せば完成!
例2)タイトルを並べ替える
今回はZ→Aの順で並べ替えます。並べ替えたい範囲をすべて選択して
フィルタボタンをクリック。
並べ替え完了!!
※注意!
一列だけフィルタをかけてしまうと、他の列はそのままで選択した列だけ入れ替わります。
小技)フィルタを保存しておく。
上記のフィルタと同じ条件で絞り込みを使う方は、このフィルタを保存しておくと
ワンクリックで呼び出せて便利です。
右上フィルタボタン横のメニューから、「フィルタ表示として保存」をクリック。
名前の「フィルタ1」部分は変更できるので、好きな名前をつけられます。
次回以降、フィルタボタン横のメニューに今作った条件のフィルタがリストアップされます。
これをクリックだけで同じフィルタをかけられます。
■新機能「色でフィルタ」
待ちに待った機能が実装されました。
ドメインによっては2020年3月23日から段階的に展開されていくので
まだの方はもうしばらくお待ちください。
2)フィルタの活用方法
■活用例
・新規アカウント作成時全員のメールアドレスを管理しているスプレッドシートに、新たに増やしたい
アカウントを書いて該当の行に色をつけます。
→つけた色でフィルタをかければ、一瞬でどのアカウントを増やしたいか分かります。
・Googleフォーム回答ならチェックリストに
Googleフォームで取ったアンケートの回答スプレッドシートから
ある項目で「はい」を選んだ人を絞り込み、連絡することも簡単です。
3)感想
まさにチェックリストでの利用をしています。ある手続きの申請をもらい、更新だけの時と注文数を減らす・増やすの操作が
発生する時があるため 絞り込んだリストを使いまとめて操作できるようになりました。
また、処理完了と未処理が混在していて(処理済は色をつけていました)
色フィルタが使えるようになったため処理済をいちいち非表示にしなくてもいい……!
楽なのにミスも減る最強の機能です。
以上、スプレッドシートのフィルタについてご紹介しました。