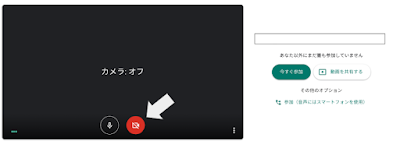先月20日から急激にリモートワークが話題になりました。
自分の勤務先でいつ始まってもいいようにG Suiteのおさらいをしておきましょう。
ーーーーー
1)Hangouts Meetの使い方
2)Hangouts Meetの活用
3)Googleドライブもあるよ(おまけ)
ーーーーー
1)Hangouts Meet
概要はこちらの記事でご紹介した通りです。
今回はリモートワークでの活用方法として紹介いたします。
■用意するもの
・PC
・イヤホン
・マイク
・カメラ
なおお家のようすが写ってしまうので許されるなら最初からカメラをオフにしておくと
いいと思います。
■やり方〜主催編〜
なななんと、相手がG Suiteでなくても通話できちゃいます!!!!
①右上のこれをクリック
②アプリランチャーからMeetをクリック!
(主催は空白でいいですよ)
③カメラ、マイクの「許可」です!
オフは別のところでできるので許可してください。
④ユーザの追加or必要な情報をコピーをして
参加者を会議室に入れていきましょう。
「必要な情報をコピー」すると、このようなメッセージがコピーされます。
これを送れば、相手がG Suiteを使っていなくてもビデオ会議が可能です。
「ユーザを追加」
■参加後
左から、マイク、通話終了、カメラを操作できます。
クリックでマイク・カメラのオンオフを切り替えます。
画像ではカメラがオフになっています。
右下の「今すぐ表示」をクリックして自分のPC画面を相手に見てもらいましょう。
あなたの全画面→画面のすべて
ウィンドウ→見せたいウィンドウだけ指定して見てもらいます
2)Hangouts Meetの活用
■社内会議で使う
カレンダーから予定を登録する→「Hangouts Meetに参加」から会議室へ。■議事録がとれる(限定機能!)
ビデオ会議の様子を録画できます。
あとから会議に参加していなかった人にも見てもらうことが可能です。
※G Suite Enterprise または G Suite Enterprise for Education
■最大参加人数は100人以上!
G Suite Basic・G Suite for Education → 100 人まで
G Suite Business →150 人まで
G Suite Enterprise・G Suite Enterprise for Education → 250 人まで!
全国一斉在宅勤務も夢じゃない。
■スマートフォンで参加できる
Hangouts Meetのアプリ版を使用すればスマートフォンからでも参加できます。
稼働させている機械のようすがおかしいが言葉で説明できない……そんなときに
スマートフォンのカメラを通して説明ができます。
見ている方もスクリーンショットをとり、編集すれば図で説明もできるので便利です。
※アプリ版のHangouts MeetとGoogleのアカウント(無償版OK)が必要です。
3)Googleドライブもあるよ
いままで何度もご紹介したように「ファイルを同時に開いて編集」できます。
同時に開けないとファイルを開いている人を探して声をかけなければいけませんが
その必要もないです。
さらに、今ほかの開いている人が誰かもわかるという。
昨今の疫病でGoogleさんがこのエンタープライズ限定機能を含めて
Hangouts Meetを無料公開してくれます!!
期間限定とはいえ、今使いたい機能なので是非ご活用していただけたらと思います。
サラリーマンが毎朝電車で圧縮されなくてもいい社会のために是非活用してください。
以上、リモートワークに使えそうなG Suiteの機能について紹介いたしました。