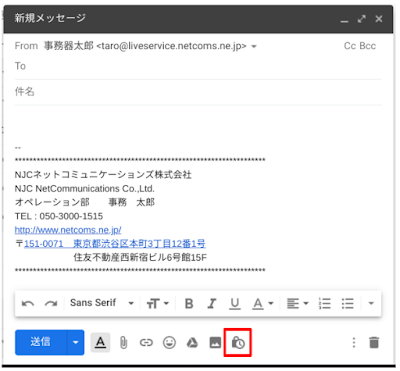スプレッド、ドキュメント、スライドのドライブ3ソフトが最近アップデートされたことはご存知でしょうか。
今日はその3つのアップデートを紹介します。
ーーーーー
1)スプレッド
2)ドキュメント
3)スライド
ーーーーー
1)スプレッド
シートのセルの編集履歴を表示する
2019年6月11日
https://gsuiteupdates.googleblog.com/2019/06/edit-history-sheets.html
■変更点
「編集履歴の表示」は、最後に編集した人、その編集がいつ行われたか、セルの以前の値など、セルの編集履歴を簡単に確認できるようにするSheetsの新機能です。
誰がいつ編集したのか、履歴がわかれば情報を正確に保ちやすくなります。
複数の共同作業者が1つのシートで作業している場合、特に重要です。
いままではバージョン履歴からシートの過去のバージョンを手動で調べる必要がありましたが、この機能でセルの編集履歴(編集者、編集日時、前の値)をすばやく表示できます。
■使い方
任意のセルを右クリック→ドロップダウンメニューから[編集履歴を表示]を選択→あなたを示すダイアログボックスが表示される
最後にセルを直接編集したユーザー 、編集のタイムスタンプ 、
セルの前の値と現在の値 が表示されます。
右上の矢印キーで編集内容を切り替えます 。
■備考
以下の変更は、セルに対する以前の編集と見なされます。
コンテンツの追加、編集、削除 - セルの値を「3」から「5」に変更するなど
式を変更する - 「= A1 + B1」を「= A1 + C5」に変更するのと同じです。
セルへのリンクの追加、編集、削除
注意:一部の変更は編集履歴に表示されない場合があります。
例)
・追加または削除された行と列
・セルの形式の変更
・式による変更
ーー
2)ドキュメント
Googleドキュメントの変更を経時的に比較する
2019年6月11日
https://gsuiteupdates.googleblog.com/2019/06/compare-docs.html
■変更点
2つのGoogleドキュメントを比較するのが簡単になりました。
この機能により、2つのドキュメント間の変更箇所を簡単に確認できます。
例)
教育者:エッセイを比較し、改訂を追跡し、採点時の時間を節約できます。
ビジネスユーザー:契約交渉中にこのツールを使用して、交渉プロセス中にどの用語が変更されたかを確認したり、ドキュメントの最終バージョンと初期バージョンを比較したりできます。
■やり方
Google Docを開く - これがあなたの「基本」文書になります。
ツールバー→「ツール」→「ドキュメントを比較」を選択
ダイアログ[ 文書の選択 ]をクリック→比較する2番目のGoogle ドキュメントを選択
[ 相違点の対象ユーザー]フィールドに、比較出力ファイルで提案された編集の作成者としてラベル付けされるユーザーの名前を入力します。
比較を選択します。
■備考
承認された両方の文書からの既存の提案された編集をすべて示す新しい文書が生成されます。
ユーザーは、「相違点の対象ユーザー」フィールドで定義された名前のラベルが付いた推奨編集として、両方の文書間の相違点を見ることができます。
ドキュメントの所有者と編集アクセス権を持つユーザーは、この機能を使用してドキュメントを比較できます。
ーーー
3)スライド
スライド現在モードの新機能
2019年6月18日
https://gsuiteupdates.googleblog.com/2019/06/slides-present-mode-updates.html
■変更点
プレゼンテーション中のナビゲートをしやすくするため、下記のことができるようになりました。
・発表者ビューでスピーカーノートのサイズを変更してサムネイルをスライドさせる
・キーボードショートカットで特定のスライドに移動する
・キーボードショートカットでビデオの再生を制御する
・コントロールバー「ヒント」ボタンをクリックして、使用可能なすべてのプレゼンテーションモードのキーボードショートカットを表示します。
小さな画面では、今後のスライドを見たり、スピーカーのメモを読むのが難しい場合があります。
これで、使用しているデバイスに関係なく、これらのコンポーネントのサイズを簡単に変更させることができます。
さらに、提示しながらスライドを移動することを可能にします。
質問に答えるためにビデオをすばやく一時停止する必要がある場合でも、会話のポイントに戻るために特定のスライドにジャンプする必要がある場合でも、キーボードを使用してプレゼンテーションをすばやくナビゲートおよび制御できます。
■使用方法
スピーカー ノートのサイズ変更
ツールバーで [プレゼンテーションを開始] > [プレゼンター表示] を選択し、スライドのプレビューとスピーカー ノートの間の区切り線を適宜ドラッグします。
新しいキーボード ショートカット一覧を表示
[プレゼンテーションを開始] > [ヒント] をクリックします。
ーーー
Gsuiteを導入したのにexcel、Word、PowerPointを使用している方は多いのではないでしょうか。
個人で利用するにはOfficeも便利なソフトですが、共同編集する場合は
こちらのスプレッド、ドキュメント、スライドが大変便利です。
一度ぜひお試しくださいませ。
以上、スプレッド、ドキュメント、スライドについて紹介しました。