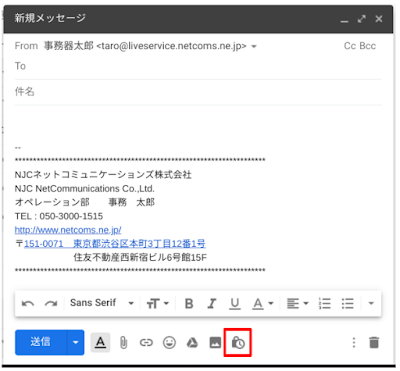Apps調査隊の蟹江です。
2019 年 6 月 25 日よりデフォルトで Gmail 情報保護モードが有効になりました。
無効にしない限り、Gmail が有効になっているすべてのドメインでデフォルトで有効になります。
今回はこの情報保護モードについてご紹介いたします。
ーーー
1)できること
2)利用方法
3)備考
ーーー
1)できること
・送信者がメールの有効期限を設定
・送信済みメールを取り消したりできるように設定
・メールの閲覧にテキスト メッセージ経由での追加認証の設定
・受信者はメールや添付ファイルを転送、コピー、印刷、ダウンロード不可。
2)利用方法
【管理者】
管理者は、ユーザーに情報保護モードの使用を許可するかどうかを指定できます。
[アプリ] > [G Suite] > [Gmail の設定] > [ユーザー設定]
→無効/有効にする
デフォルトは有効です。
【エンドユーザー】
・メールを送る
Gmailでメールを作成したあと、下のメニューの時計マークをクリック
メールの有効期限とパスコードの有無について選択します。
保存を押して設定完了です。
送信してください。
該当メール右下の「アクセス権を取り消す」をクリック
クリック後
取り消し後の受信者画面
※アクセス権を更新を押せば再度アクセス権の付与ができます。
3)備考
■Gmail 情報保護モードと Vault および電子情報開示の連携の仕組み
情報保護モードでメールを送信すると、本文と添付ファイルがリンクに置き換えられ、
件名とリンクを含む本文のみが SMTP 経由で送信されます。
つまり、ユーザーが Gmail 情報保護モードでメールを送受信すると、
Vault では情報保護モードのメールが保持、保存、検索、エクスポートの対象として扱われます。
受信したメールの本文は、送信者が組織内のユーザーである場合にのみ Vault から取り扱うことができます。
追加認証の設定が可能になったためメールの有効期限内に受信者が不正アクセスを受けてもデータを保護でき、打てる対応が増えました。 情報漏洩を初動対応で防げるので、より安全にやりとりができますね。
以上、Gmail 情報保護モードについて紹介しました。