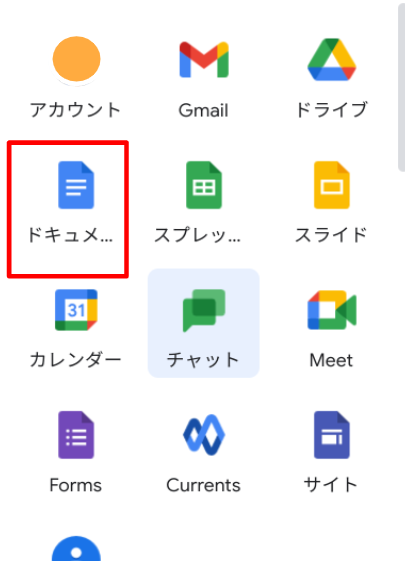Apps調査隊の髙橋です。
Apps調査隊になり、4月にメールについてのブログを書かせて頂いてから、早2ヶ月が経過致しました。
あれから、メールの基本操作も分かるようになり、新しく追加された機能やまだ使ったことのない機能のやり方、そして問題が起きないようにどうしたらよいか感じたことをまとめてみました。
初めに以前、お客様からアカウントのGmailにて受信したメールが全てゴミ箱に移動していたという事象がありました。
調査をしていくと、Gmailと同期していたアプリで削除してしまっていたとのことでした。
今回のことから、私自身もそのようなことが起こりうるかもしれないと感じ自分なりにどう対処するか方法を探してみました。
同期してしまうとやはりこのような事象が起きてしまう可能性はあるのですが、同期した際は消しても良いメールか、どこに移動するメールかなど都度確認しつつ操作すると良いかもしれません。
今回は、なるべくそのように起こらないようにするためにもGmailの機能を使って出来ることをご紹介致します。
その前に、もし事象が起きてしまった場合消えてしまったメールは、どのようにしたら良いか、お伝え致します。
【メールの戻し方】
①PCからGmailを開きます。
②検索ボックスの下の矢印を押すと下記画像のように出てきます。
③「すべてのメール」と記載されている下矢印を開くと選択肢が出てきますので、選択をしてください。
※優先的に受信トレイに移動したいメール等がある場合は、検索演算子を利用してみてください。(例:{件名}特定の文言が入っている件名や{ From}特定のアドレスからのメール等を指定してメールを検索することが出来ます。)
検索後、地道な作業にはなりますが受信トレイに必要なメールを戻していただきますと元に戻りますので、お試しください。
次に、大事なメールなどなど、見落としたりしないようにする為のGmail機能についてお伝え致します。
現に私も利用している方法なのですが、星印やラベルをつけたりしています。
内容によって星の色分けをしており、赤色は未処理、青色は完了したものと分けています。(星の設定は、前回の「 【Apps調査隊】新社会人必見!初めてのGmailの使い方について」を見て頂けると幸いです。)
また、ラベルをつける事もメールを分ける方法として利用しています。
早速ラベルの作成と付け方をお伝え致します。
Gmailの歯車マークを開くとクイック設定が出てきますので、「すべての設定を表示」をクリックしてください。