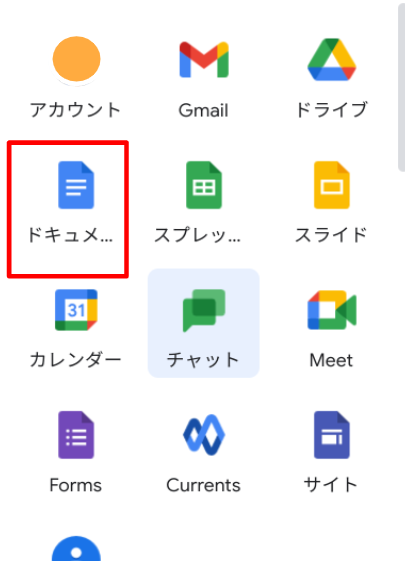Apps調査隊の髙橋です。
いよいよ6月に突入して梅雨の時期ですね。
入社して2ヶ月ほど経ちましたが、まだまだ新しい機能や知らなかったことに新鮮さを感じる日々です。
さて、今回はドキュメントの使い方をご紹介致します。
自分自身あまりドキュメントを使い、作成したりすることは無いのですが、今回初めて使う方にも分かるような基本の操作を新しい情報など含めてお伝え致します。
それでは、ドキュメントの基本操作のご説明を致します。
【ドキュメントの使い方について】
早速ですが、基本的な操作の仕方です。
まずはタブを開いて頂き、画面右上のアイコンの横にある、9つの点をクリックして頂くと、下記画面が出てきます。
ここのドキュメントを押して頂くと、ドキュメントの画面が出てきます。
上に「新しいドキュメントを作成」とあるので、新しく作成の時はこの中から用途に合わせて選択をしてみてください。
今回は、空白から作成したいと思います。
次に簡単に、ドキュメントの作成の際使われる主な機能の紹介です。
【文字に関する機能】
・文字のスタイル(文字のタイトルを書く時など使います。)
・文字のフォント(文字の書体を変えるときにここから選択できます。)
・文字のサイズ(+、−で大きさを変えることが出来ます。)
・太字
・斜体
・下線
・テキストの色
・ハイライト(背景)の色
・文字にリンクを貼り付け
・画像の挿入
・全体の文字列の揃え
【図や画像などの挿入について】
画像や表などを挿入したい場合は下記のように【挿入】を押して頂くと選択が出てきます。
上から順に見ていきますと、
こちらの画像と書かれた所を選択しますと右に「パソコンからのアップロード」など出てきます。
例えば、「パソコンからのアップロード」はパソコンの中に入っている画像であったりをこのドキュメント画面に挿入できます。
次に、表を押すとこのようにマスを選んで表を作成することが出来ます。
↓
(このような感じになります。)
下にある描画は、新しく新規作成したりドライブから画像を持ってくることが出来ます。
また、グラフについてはグラフのスタイルを選択してクリックしますと選択したグラフが出ますので、そのまま操作して頂けます。
グラフを編集する場合はグラフ右上の「リンクされたグラフのオプション」から、「ソースデータを開く」をクリックして頂くとスプレットシートに飛びますので、そこから編集します。
そしてドキュメントに戻り、更新して頂くと反映されます。ぜひ、プレゼンなどで必要なとき、お試しください。
【新しい機能について】
5月初めにドキュメントに新しく編集履歴の機能が追加されたことが発表されました。
ドキュメントで選択したコンテンツを右クリックします。
「編集者を表示」と書かれている所をクリックしますと、下記のように表示されます。
この機能が追加されたことにより、編集に手を加える前に確認してどのように作成していたのか等、分かるのでとても便利ですね。
今回ドキュメントの新しい機能についてや、ドキュメントの主に使う機能について紹介しましたが、他にも便利な機能などまだまだあるので、また機会改めてご紹介したいと思います。
ぜひ、お試しくださいね。