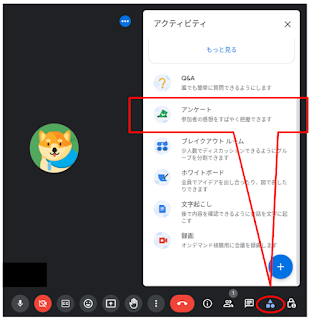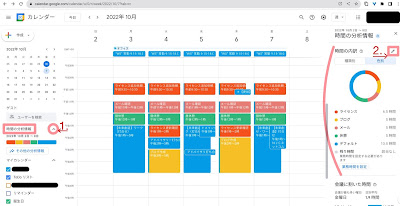Apps調査隊の阿部です。
皆さんGoogle Meetのアンケート機能で、
ついに匿名でも利用できるようになりました!!!
匿名性を利用すると、自由に発言ができたり、気軽に行ってもらえることができます。
会議や説明会、セミナーなどで参加した人にちょっとしたアンケートを取りたいときや、合間で質疑応答が利用できます✨
そこで今回は、アンケート(投票)や質疑応答(Q&A)の使い方を紹介致します。
《アンケート実施方法》
Meetしている最中に、ぱっとアンケート作成とアンケート収集ができます‼
1.会議中に、右下の「アクティビティ」をクリックします。
2.「アンケート」をクリック
3.「アンケートを開始」をクリック
4.アンケート設定画面になります。
タイトルと選択肢を入力し、最後に「公開」をクリックすると、アンケートがMeet参加者に向けて公開されます。
5.アンケート公開後、参加者には通知がされます。
「新しいアンケートがあります」とメッセージが右下に出ます。
6.アンケート回答があると、リアルタイムで確認が出来ます。
アンケート結果は、参加者に公開することも出来ます。
《Q&Aの実施方法》
1.会議中に、右下の「アクティビティ」をクリックします。
→*《アンケート実施方法》1と同じところです*
2.「Q&A 」をクリック
3.「質問を入力」をクリック
4.質問内容を入力して「登録」をクリック
→質問が投稿されます
《質問を確認する》
1.Meet終了後、エクスポートされた質問が主催者にメールで送信されます
2.スプレッドシートにて一覧で確認出来ます
いかがでしょうか?
今回のアップデートのおかげで、匿名でもアンケートやQ&Aを参加できるようになりました!!!
会議の前のアイスブレイクや会議中でも気軽に質問ができるようになり、参加者から活発に質問を引き出せるようになると思います。
ぜひご活用ください✨
アップデート情報はメールマガジンやGoogle公式からご確認下さい。
次回もGoogleについて調査していきます!!