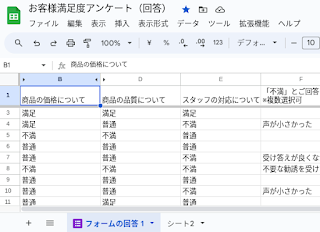Apps調査隊の小金澤です。
この間スーパーへ買い物に行った際、
スマートフォンを家に置いてきてしまったことを到着してから気が付きました。
スマートフォンを家に置いてきてしまったことを到着してから気が付きました。
常に持ち歩かなきゃ行けない状態でもなかったため問題はなかったのですが
端末内に買い物リストをメモしているため、
帰宅してから確認するとガッツリ買い忘れがありました。
家を出るときソワソワしたら戸締まり以外に
持ち物も見直すようにしたいです。
さて、今回ご紹介するのは ToDo リストについてです。
あらかじめ特権管理者権限で設定をオンにして使用する必要はありますが
そちらも含めて使用やカレンダーとの違いについてご紹介していこうと思います!
まず、設定をオンにするところになりますが
特権管理者アカウントで管理コンソール(https://admin.google.com/)にログインをします。
項目「アプリ」内『Google Workspace』を選択します。
次に「ToDo リスト」を選択し、サービスのステータスをオンにします。
組織部門を選択してください。
さて、使い方についてですが大まかに4つあります。
1. タスクをリストアップする
2. タスクを仕分ける
3. タスクを完了する
4. 期限と所要時間を決める
リストアップやタスクの仕分けとしては
左メニューバーにあります「リスト」を活用することによって
グループ化ができます。
「タスクを追加する」ことによってチェックボックスを作成できます。
加えて、サブタスク(タスクに付随するもの)を構築したいときは
三点リーダ(タスクのオプション)から選択できます。
なお、タスク・サブタスクは他リストへ移動可です。
タスクが完了すれば ◯ 内をクリックし、「完了」に格納ます。
完了を取り消したい場合は、チェックマークをクリックすると
未完了のところへ戻ります。
↓
最後に、期限と所要時間についてですが
カレンダーとはまた違った方法で使用できます。
カレンダーで予定としてタスクを登録した場合、
次の日になると完了したか不明瞭な状態で残ってしまいます。
しかし ToDo リストの場合は、完了していないものに限り
上記のように次の日まで持ち越されます。
また、完了した場合は取り消し線付きで
設定した日時のところに表示されます。
なお、完了を表示させたくない場合は
歯車マーク横のプルダウンにて非表示にできます。
さて、いかがだったでしょうか。
年度末にかけて業務量が増えてくるこんにちと存じます。
ぜひ、タスク管理のひとつとして導入してみてはいかがでしょうか。