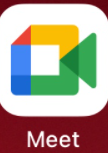Apps調査隊の髙橋です。
段々暖かさが増して、過ごしやすくなってきましたね。
季節の変わり目なので、体調などに気をつけてお過ごしくださいね。
さて、今回ご紹介致しますのは、「Google Meetについて」です。
先日、Google Meetで新しく自動字幕起こし機能が利用頂けるようになったと記事が載っておりました。(※対応している端末が、PC・Android・iPhone・iPadとなります。)
この自動字幕起こし機能は、日本語の対応はまだのようですが、英語の他に
フランス語、ドイツ語、ポルトガル語、スペイン語も対応されるようになったそうです。
母国が異なったり、聞こえづらい状況のとき字幕があると、とても便利だと感じますね。
日本語の対応も今後に期待です!
それでは、早速どのように設定するのかご紹介していきます。
操作はとても簡単です。
【iPhone・Android】
Google Meetのアプリを入れて頂き、アプリを開きます。
開きましたら、ビデオ通話に参加します。
画面に入りますと、右下に︙のマークがありますので、
押していただくと字幕をオンにするが出てきます。
また、同じところをもう一度押していただくと字幕はなくなります。
PCの場合も少し画面は違うのですが、
右下にある︙を押すと、字幕があります。
オンにしますと言語選択の欄が出ますので、
そのまま設定で完了です。
【言語設定】
先程の画面の字幕をオンの下に、設定とございます。
設定から、言語と書かれたところを押し翻訳したい言語を選択致します。
適応を押して完了です。
まだ、日本語の自動文字起こしは出ていないので、今回プラスαで利用していただくと便利な「Google翻訳アプリ」を紹介致します。
そもそも翻訳アプリとはどのようなものかと言いますと、
テキストなどの他に手書きの文字や音声等々、高精度に翻訳できます。
このアプリは無料で入手できるので、海外に行った際や日常でも困ったときにとても便利です。
では早速、翻訳アプリの紹介に移ります。
まずは、翻訳アプリをダウンロードして頂き、画面を開いていただきますと、下記の画面になります。
下の設定ボタンから、オフライン翻訳を選択します。
右上に+があるので、知りたい言語をダウンロードしていきます。
事前に知りたい言語をダウンロードしておくと、咄嗟のときに翻訳ができるので入れておくとスムーズです。
元の画面のカメラ入力をタッチして選択すると、右下に続行と出ますので許可を押すと、このように翻訳されます。
いかがでしたでしょうか。
このように色々な言語が翻訳されるので英文や咄嗟のときにとても助かりますね。
この時期はリモートワークなどあると思いますが、こういったアプリなどを使ってみると色々と幅が広がってくると思います。是非活用してみてくださいね。