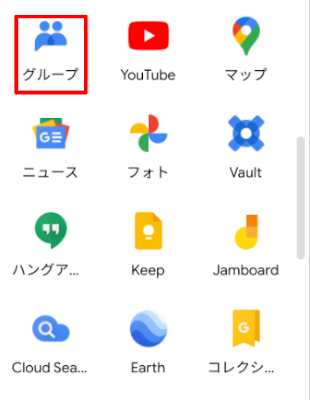Apps調査隊の髙橋です。
以前Gmailのお問い合わせで、そう言えば普段利用しているGmailでも
意外と知らなかったという事や、はじめに設定してからそれっきり、、
という設定など色々あるかもしれないと感じ、今回初心に戻りまとめてみました。
【メールの自動転送の設定について】
まずは、メールの自動転送の設定をご説明致します。
例として、グループメールを自動転送する設定をご紹介致します。
この設定は、グループメールを作成することから始めます。
グループの作成方法は、とても簡単です。
「グループ」を開きます。
画面左上の「+グループを作成」からグループの新規作成が可能です。
「グループを作成」をクリックして、設定の順序に沿って作成していき、「保存」でグループが完成です。
では、グループが出来たら、さっそく本題の自動転送の設定の説明に入ります。
【自動転送の設定手順】
1.まずは、Gmailを開きます。
2.次に開いたメール画面右上の歯車マーク>「すべての設定を表示」をクリックします。
3.ページを開くと、上の欄に「メール転送と POP/IMAP」がありますので、こちらのタブをクリックします。
4.「転送」にある「転送先アドレスを追加」をクリックして、転送先のメールアドレスをクリックします。
5.メールアドレスを入れたあとは、「次へ」>「続行」>「OK」で転送先のメールアドレスは設定完了です。
6.転送先のアドレスに確認メールが送信されるので、このメールを開き、記載されている確認リンクをクリックします。
7.メール転送元のGmailアカウントで設定ページに戻り、ブラウザの再読み込みを行います。
8.「メール転送と POP/IMAP」を再び開き、「転送」にある「転送を無効にする」の下の
「受信メールを次のアドレスへ転送」をクリックします。
9.次に、メールアドレスを選択した後、転送元の Gmail でメールをどのように処理するかをプルダウンの中から選択します。
10.ページの下部にある「変更を保存」をクリックして完了です。
また、検索の右端のところからも「フィルタを作成」が出来ます。
【自動でラベルを付ける】
次にこの機能は設定をすることによって、大事なメール等を見逃したりしなくなる、
また、すぐ目印になるとても便利な機能です。
では、早速ラベルを自動で付ける設定手順をご説明します。
【手順】
まず、ラベルを作成します。
ラベルの作成は、とても簡単で、メールの画面右上の歯車マーク>「すべての設定を表示」を開き、「ラベル」を選択します。
ラベルの画面を下にスクロールしますと、「新しいラベルを作成」とありますので、
ここで作成をします。