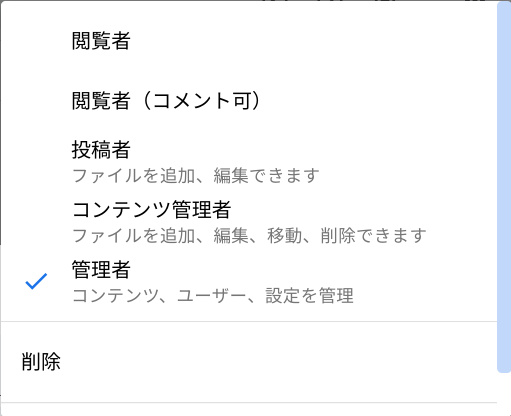Apps調査隊の髙橋です。
あけましておめでとうございます。
今年もApps調査隊を、どうぞよろしくお願い致します。
さて、今回はドライブの気になったことなど、機能等について振り返ってみたいと思います。
去年はドライブについて様々なお問い合わせを頂きましたが、
頂いた内容の中で今回特に気になったものをピックアップ致しました。
1つ目はドライブのフォルダの管理者についてです。
ドライブには、マイドライブの他にも、共有ドライブ、共有アイテムとありますが、
今回共有ドライブについてのご質問が多かったので手順を追ってご紹介致します。
「共有ドライブ」は他のユーザー様とファイルを共有しておくことで、
個人でなくグループで保有することで、ファイルのメンバーがいなくなっても、
「共有ドライブ」に残るため、とても安心です。
では、この共有ドライブで操作する場合、それぞれの権限等について見ていきたいと思います。
ドライブ内の「共有ドライブ」を開くと、新規作成でフォルダを作れます。
作成した後、作成したファイル名の横のプルダウンを開きますと、
「メンバーを管理」とあるのでクリックします。
そうすると、下記画像のように表示されますが、このファイルの作成者は自動的に
「管理者」と指定されますが、その横のプルダウンから次の5つが選択できます。
選択して完了にすると、そのステータスになります。
ですが、この時「管理者」以外の権限にしてしまうと、管理者ができる権限のステータスができなくなってしまいますので(ファイルを削除したり他の人に共有したり)、
ステータスを変える場合は注意が必要です。
例)他の方に共有前にステータスを変えた場合、下記のように共有ができなくなりました。
誰かに共有後、ステータスを変えたとしても、他のメンバー(管理者)に権限を変えてもらえば、再度下記のできなかった部分は選択できるようになります。
ここでのポイント!
共有ドライブに既にメンバーとして入っている人は、その共有ドライブのフォルダ内にも自動で入ります。
フォルダ作成ごとに共有ドライブの中に入っているメンバーは、
自動で入るので主な人たちに全てフォルダを共有したい時など、とても簡単です。
また、「管理者」等の権限を一度に、他のフォルダの分も含め変えたい場合は、
「共有ドライブ」の「メンバーを管理」から設定することで、他のフォルダにも反映されます。
2つ目に、フォルダ内に更にフォルダを作った場合の、メンバーはどのような状態になるのか、検証しました。
ここで見るのは、メンバーが上位フォルダに入った場合、下位フォルダに入った場合と、様々な状態がありますがその時のステータス等はどうなるのかを見ていきたいと思います。
まず、1つ目のフォルダを作成致します。
1つ目のフォルダを開くと下記のようになります。
そのフォルダ名の横のプルダウンを開くと、「新しいフォルダ」とありますので、そこから2つ目のフォルダを作成します。
そうしますと、フォルダの中に更にフォルダが出来ますが、この時既にどちらにも「共有ドライブ」に入っているメンバーはフォルダに自動的に振り分けられております。
ではここに新たにメンバーを入れた場合、メンバーはそれぞれのフォルダではどうなるのか検証致しました。
今回「その1」「その2」「その3」と作成してみましたが、下位の「その3」にだけ新しいメンバーを入れた際は、「その3」のみに新メンバーに共有されます。
では、上位のフォルダにメンバーを入れた際はというと、「その1」から「その3」まで反映されました。
つまり、上位で設定されたものは下位のフォルダにも自動で反映されます。
では、新しく入ったメンバーの権限は変更された場合どうなるのでしょうか。
下位にある「その3」で「共有」から権限を変更してみました。
そうすると、画像のように権限について「親フォルダ」自体の権限が変わってもよいか聞かれました。
こちらを完了しますと、「その1」〜全ての権限が変更されました。
ここでのポイント!
新たに親フォルダだけメンバーを追加しないで作成してみた所、
この上位と下位のフォルダについて、親フォルダにメンバーを追加しなければ、
それぞれのフォルダで権限をそれぞれ変更できる様でした。
つまり、メンバーの権限をそれぞれのフォルダで違う権限を与えたい時は、
はじめの作成した上位フォルダにメンバーを追加しなければ、
それぞれ設定ができるというようになっております。
今回共有ドライブについて、私自身も改めて触り、
機能の手順等を知ったところもありましたが、ぜひ今回の内容がお役立ちできたら幸いです。
以上が、共有ドライブのフォルダについてご紹介でした。