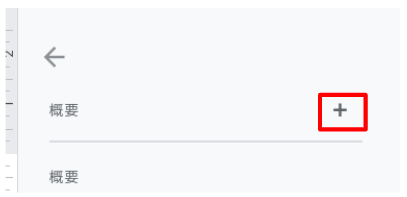Apps調査隊の髙橋です。
5月になりGWも終わりましたが、皆様いかがお過ごしでしたでしょうか。
少しお休みが入りましたが、早速Google の紹介をしていきたいと思います。
今回は、Google アプリの中でもよく使うドキュメントについて新機能等も含めてご紹介していきたいと思います。
【ドキュメントの基本の作成するにあたって】
ドキュメントは、簡単に説明しますとPCやスマートフォンの画面上で文章を書き出したり、それを管理したり出来るアプリケーションです。
使い方によっては、メールの下書きを作成したり、他のユーザーと共有しながらMeetに繋げつつ操作も可能になりました。
今回はそういった新しい機能を主に紹介していきます。
まずは、主に使う機能を簡単に見ていきたいと思います。
【ドキュメントの基礎機能】
まずドキュメントで作成する場合、題名や見出し等を作成すると思います。
こちらの作成はとても簡単です。
ドキュメントの画面左側に概要とあります。
+のマークをクリックすると、要約(表紙の題名)を書くことが出来ます。
次に、先程の概要の下に「ドキュメントに追加した見出しがここに表示されます」とあります通り、実際作成の時に見出しを「スタイル」から選択し書きたい内容の題名を作ると、左画面に自動的に追加されていきます。
また、ドキュメントで複数人と共有し作成等する場合は、事前に「ファイル」の欄にあります、「承認」を利用してみると良いかも知れません。
こちらは、簡易的な承認フローとしての役割があり、誰がこのドキュメントを見たのか確認等が出来ます。
こちらについて詳しく知りたい方は、「【Apps調査隊】Google ドキュメント等の新機能について調査せよ。」を御覧ください。
また、編集を誰がいつしたか履歴を見たい時は、ファイルから「変更履歴」で確認できます。
こちらの、「変更履歴を表示」で画面が遷移し、下記画像のようにいつ誰が編集したか確認できます。
複数の方と作成する時、どの様に編集したかも確認ができるので、チェックして確認しつつ編集を進められるので、おすすめの機能です。
【メールをドキュメントで作成】
何と新たにメールの作成機能が登場しました。
既にリリースは完了しており、この機能はとても便利な機能だったのでご紹介致します。
<メールの作成について>
1.ドキュメントを開き、画面左上のファイルをクリックします。
2.ファイルの中に「メール」とありますので、横の矢印にカーソルを合わせますと、下記画像のように選択の欄が出ますので、ここで「メールの下書き」を選択します。
3.クリックすると、下記画像のように下書きの画面が出ますので、ここで通常のように作成致します。
4.メールが完成したら、メールのマーク(赤枠のマーク)をクリックし、実際のメールを表示させます。
5.送信をして、完了です。
ここでのポイント!
私がこのメールの下書き機能を使って感じたのは、ドキュメントなので他のユーザーにファイルを共有してメールの下書きチェックをしたり、ここで作成することで、今までより誤字脱字等も変換できるので間違いも減るのでとても便利です。
また、送信前のダブルチェックにもなるので不安な場合は、手間はかかりますが、より確実に作成が出来るのでオススメです。
【Meetを繋げる】
先日、ドキュメントやスプレッドシート等からMeetに入れるようになりました。
Meetへの繋げ方は簡単で、ドキュメントの画面右上にMeetのボタンがあるのでクリックします。
クリックすると下記画面のように「新しいミーティングを開始」するか、「コードを使用」と出るので、選択してMeetをすぐ開始できます。
既にMeetを他で繋げて通話している場合は、下記画像のように、通話を転送するか、会議画面でタブを共有が可能です。
ここでのポイント!
新しくMeetを作成する場合は、「新しいミーティングを開始」をクリックするとすぐMeetが開始されます。
また、画面共有が出来るのは、その共有されたファイルのみですので、そのMeet内で他の画像を開こうとすると、相手側には画面が共有されなくなります。
(↑共有されたMeetは上記画像のように画面表示されます。)
今回は、ドキュメントについてご紹介致しましたが、いかがでしたでしょうか。
今までご利用していたドキュメントも、新機能がリリースされ更に使いやすくなりましたので、是非お試し下さい。