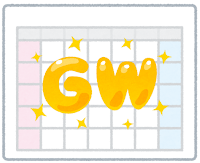Apps調査隊 の小金澤です。
今年のゴールデンウィークも間に平日がある連休でしたね。
皆様いかが過ごされましたでしょうか。
私は、コートをクリーニングにやっと出したり、
放置していたトイレ掃除もしたりで大きな仕事は済ませられたと思います。
X でバズった料理を作りたかったですが、気力はなかったです。
怠惰最高です。
さて、今回は Google カレンダー についてご紹介をしていきますが、
社内であっても
「機密事項のため、他の方へ予定を詳しく見せたくない」
「自分たちの部署だけで予定を作成したい」
などあるかと思います。
そのような場合は、予定のアクセス権限で実現可能です!
自分自身のカレンダーでも設定は可能ですが、
おそらく ”会議室” で多く使用されるかと思いますので
そちらを例にご紹介していきます!
ーー
カレンダーのリソースを作成したことがない場合は、
下記ヘルプ記事を参考に作成してみてください。
▶ ビルディング、設備や機能、カレンダー リソースを作成する
※ 手順1 と 手順3 をご参照ください。
ーー
まず、特権管理者アカウントで
Google カレンダー(https://calendar.google.com/)を開きます。
該当のカレンダーにカーソルを合わせ、
︙[オーバーフローメニュー]をクリックします。
メニュー内「設定と共有」を選択後、「予定のアクセス権限」にて
予定の表示(時間枠のみ、詳細は非表示) を選択します!
項目「特定のユーザーまたはグループと共有する」には予約作業を請け負うユーザーを追加していきます。
では実際の画面を見てみましょう!
まず、予定を作っていきます。
※ 作成者をリソースに指定することを忘れないようにご注意ください! ※
作成し終えたので、ゲストの 一郎さん の画面を見てみましょう。メンバーと内容が確認できますね。では、次に ゲストではないアカウント で確認してみましょう。
予定の表示(時間枠のみ、詳細は非表示) に設定したので「予定あり」とだけ表示されます。
ちなみにですが 予定の表示(すべての予定の詳細) で作成した予定を
予定の表示(時間枠のみ、詳細は非表示) へ変更すると
きちんと「予定あり」に変わります!
さて、いかがだったでしょうか。
社内といえど非公開にしたい予定の2つや3つあると思います。
その予定作成時に、ぜひご活用ください!