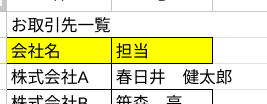Apps調査隊の小金澤です。
ブログのネタを探している際、たまたま社内のグループチャットに
スプレッドシートにハイライトを付けることができる拡張機能があるという紹介が
流れてきました。
その記事に反応をしている方が多かったので
普段の業務でスプレッドシートをあまり使用しない身としては
「不便と感じることがあるのだな」とハッとしました。
これを機に色々みてみたら面白そうなのがありましたので
今回はそれを紹介していきます!
セルの幅に収まらないテキストの表示
セル内にテキストが収まらないこと、ありますよね。
そんな時はこちらの機能!
表示形式 > ラッピング 内にある
「はみ出す」「折り返す」「切り詰める」で解決します。
なお、メニューバーにもこちらの機能が格納されています。
はみ出す
セルから文字が はみ出します。
折り返す
セル内に文字が収まるよう折り返してくれます。
切り詰める
セルの枠の大きさを変えず、外枠の線も消えない方法です。
グループ化
シートの列が徐々に増えていくと一番下の列を確認するのは億劫なとき
列をたたむことができます。
まず、折りたたみたい範囲を指定します。(囲います)
次に『表示』の「グループ化」より[行○〜○ をグループ化] を選択します。
そうしますと行数の左側に ー が表示されます。
なお、列の場合も行と同じ手順でグループ化・グループ化削除が可能です!
ピボットテーブル
続いては、メニュー「挿入」内にある [ピボットテーブル] をご紹介します。
ピボットテーブルとは、
さまざまな視点から膨大なデータの集計や分析ができる機能です。
関数を使うことはありません。
〈膨大なデータ〉
ちなみに ピボット は 旋回軸、中心点、要点を意味する pivot で、
項目を軸としてデータを回転させるように
様々な視点からデータを捉えられるようにする機能から由来しているそうです。
それでは使ってみましょう!
まず範囲を指定し、メニュー「挿入」内 の [ピボットテーブル] をクリックします。
次にピボットテーブルの挿入先の選択肢が表示されますが、
別のシートに保存はできますが、別のスプレッドシートには保存ができないので注意です。
〈 別のスプレッドシートに保存ができない図 〉
なお、[新しいシート] を選択した場合は次ページに作成されます。
あとは、右側にあるエディタから項目を選択して好みにカスタマイズしていきます。
なんていう時は、『総計』の下辺りにカーソルを合わせると [編集] が出てきてくれます。
表の中の文字も編集することができるので
より見やすくなります!
【Before】
【After】
さて、いかがだったでしょうか。
私自身はスプレッドシートに長く触れて楽しかったです♪
あと、はたから見れば仕事できる風に装えるので気分は良かったです!
業務の中で活用してみるたり、仕事できる風にシートを作成してみてみたりと
いかがでしょうか。
ぜひご利用ください!