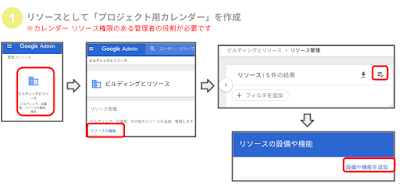今回は「個人カレンダーと共有カレンダーの連携」についてご紹介いたします。
Google カレンダーでは、プロジェクト毎などで共有カレンダーがある場合にチームメンバー個人が自分のカレンダーに予定を入れた時に、共有しているプロジェクト用のカレンダーにも、そのまま登録する事できます。
方法としては、
・チームメンバーをプロジェクト用カレンダーを予定に招待する1、2の方法
・グループで共有カレンダーを作成する3の方法があります
1.リソースを登録する方法でカレンダーを作成する
2.ユーザーそれぞれが連絡先へ登録する
3.グループで共有カレンダーを作成 する
1.リソースを登録する方法でカレンダーを作成する
共有するプロジェクト用カレンダー自体を、カレンダー機能の「リソース」として作成 個人が予定を作成する際に「会議室」タブからリソースとして登録されたプロジェクト用カレンダーを招待します【手順】
1)リソースとして「プロジェクト用カレンダー」を作成
※カレンダー リソース権限のある管理者の役割が必要です
管理コンソール > リソース > リソースの編集 > 3線メニュー > 設備機能を追加
※ リソース作成方法(ヘルプ)https://support.google.com/a/answer/1033925?hl=ja&ref_topic=1034362
「+」アイコン > 詳細を入力しリソースの追加をクリックします
(カテゴリとリソース名は必須)
3)カレンダーを共有 「特定のユーザー」のみがアクセスできるような共有設定をする必要があります
参考ヘルプ:https://support.google.com/a/answer/1034381
管理者コンソール > カレンダー > マイカレンダー > 該当するリソースを選択 > 3点メニュー > [設定と共有] をクリック
(ユーザーを追加) 設定の特定のユーザーと共有から ユーザーを追加します
5)個人のカレンダーから予定を設定
個々人が カレンダ-に予定を作成 > 予定の詳細から 「会議室」タブを選択 > 招待する「プロジェクト用カレンダー」を選択し予定を保存します
6)個人カレンダーと共有プロジェクト用カレンダーに予定が作成されます
共有プロジェクトカレンダーに招待された予定の参加「はい」にし、予定を確定します
【手順】
1)新しいカレンダーを作成
3点メニューからを選択 設定と共有を選択 > 特定のユーザーと共有します
※プロジェクト用カレンダーへアクセス可能なユーザー自身が当該カレンダーを連絡先へ登録をする必要があります
2)新しいカレンダーを作成&共有
カレンダー ウィンドウの左側の [マイカレンダー] 列または [他のカレンダー] 列で、プロジェクト用カレンダー名にカーソルを合わせ、表示された[︙]をクリック
[設定と共有] を選択 > [カレンダーの統合] セクションの「カレンダー ID」に表示 されるメールアドレスのカレンダー ID をコピー
3)連絡先に共有カレンダーを登録
連絡先 > 新しい連絡先のメールアドレス欄に コピーしたカレンダー IDを貼り付ける
4)予定にゲストとして共有カレンダーを作成
個人のカレンダーで予定を作成する際に、ゲストタブ > ゲストを追加 欄にカレンダー IDを入力 > 保存
※名前での検索不可
共有プロジェクトカレンダーに招待された予定の参加「はい」にし、予定を確定します
2.ユーザーそれぞれがカレンダーIDを連絡先へ登録する
カレンダー ID を連絡先へ登録 個人が予定を設定する際に、予定の詳細画面から「ゲスト」タブから「カレンダー ID」で当該カレンダーを検索し、招待します。【手順】
1)新しいカレンダーを作成
3点メニューからを選択 設定と共有を選択 > 特定のユーザーと共有します
※プロジェクト用カレンダーへアクセス可能なユーザー自身が当該カレンダーを連絡先へ登録をする必要があります
2)新しいカレンダーを作成&共有
カレンダー ウィンドウの左側の [マイカレンダー] 列または [他のカレンダー] 列で、プロジェクト用カレンダー名にカーソルを合わせ、表示された[︙]をクリック
[設定と共有] を選択 > [カレンダーの統合] セクションの「カレンダー ID」に表示 されるメールアドレスのカレンダー ID をコピー
連絡先 > 新しい連絡先のメールアドレス欄に コピーしたカレンダー IDを貼り付ける
4)予定にゲストとして共有カレンダーを作成
個人のカレンダーで予定を作成する際に、ゲストタブ > ゲストを追加 欄にカレンダー IDを入力 > 保存
※名前での検索不可
5)招待状の送信設定を選択します
ゲストに招待状を送信すると、予定の参加について返答が必要になります 。自分が所属するグループの予定に対しての設定なので招待状の送信は不要かと思います。
《メモ》
管理者が代わりに一括での登録する場合は、APIでの操作をご検討ください。
グローバル ディレクトリを管理する - G Suite 管理者 ヘルプhttps://support.google.com/a/answer/1628009?hl=ja
※「クライアント アプリケーションを作成して連絡先を管理する(上級)」セクション内の 「Google Contacts Data API でユーザーの個人の連絡先データを管理する」が該当します
1)「グループ」を作成
9点メニュー > 連絡先 > 新規グループを作成
2)新しいカレンダーを作成します
4)権限を設定します
7)クリックするとカレンダーへ移動します。追加をクリックし共有カレンダーを追加します。
8)各ユーザーがそれぞれに、共有カレンダーの設定から「一般的な通知」を設定します。
「メール」に設定することで、共有カレンダーで予定が作成、変更されたときなどにメール通知するように設定できます。
9)「共有カレンダー」を選択して、予定をいれます
個人で予定を設定する際に、カレンダー右横「▼」アイコンから共有カレンダーを選択し予定を作成すると個人のカレンダーと同列に予定が表示されます
同時に、グループに登録されているメンバーのカレンダーにも表示されます
青:個人の予定
黄色:共有グループの予定
共有カレンダーに「誰の予定であるのか明示したい場合」は、予定のタイトルに 個人名を追加するなどルール付けがあるとよいかもしれません。
ゲストに招待状を送信すると、予定の参加について返答が必要になります 。自分が所属するグループの予定に対しての設定なので招待状の送信は不要かと思います。
《メモ》
管理者が代わりに一括での登録する場合は、APIでの操作をご検討ください。
グローバル ディレクトリを管理する - G Suite 管理者 ヘルプhttps://support.google.com/a/answer/1628009?hl=ja
※「クライアント アプリケーションを作成して連絡先を管理する(上級)」セクション内の 「Google Contacts Data API でユーザーの個人の連絡先データを管理する」が該当します
3.グループで共有カレンダーを作成
グループで共有カレンダーを作成し予定を共有します。1)「グループ」を作成
9点メニュー > 連絡先 > 新規グループを作成
4)権限を設定します
7)クリックするとカレンダーへ移動します。追加をクリックし共有カレンダーを追加します。
「メール」に設定することで、共有カレンダーで予定が作成、変更されたときなどにメール通知するように設定できます。
9)「共有カレンダー」を選択して、予定をいれます
個人で予定を設定する際に、カレンダー右横「▼」アイコンから共有カレンダーを選択し予定を作成すると個人のカレンダーと同列に予定が表示されます
同時に、グループに登録されているメンバーのカレンダーにも表示されます
10)個人のカレンダーと同列に「共有グループの予定」も表示されます
黄色:共有グループの予定
共有カレンダーに「誰の予定であるのか明示したい場合」は、予定のタイトルに 個人名を追加するなどルール付けがあるとよいかもしれません。
以上、個人カレンダーと共有カレンダーの連携について
説明させていただきました。
運用イメージに合わせてご利用頂ければと思います。