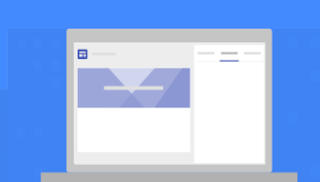社内ポータルサイトなどでGoogle サイト(以下、サイト)をご利用のお客様も多いかと存じます。
さて、皆様は従来のサイトをご利用でしょうか?もしくは新しいサイトをご利用でしょうか?
Googleのアップデートブログによりますと、従来のサイトについて、サポート終了とサービス廃止のスケジュールについては、今回、提供されました「移行ツール」に対するフィードバックの内容を検討したうえで決定される予定です。
◆以前のGoogleサイトのサポート終了スケジュールについて
https://gsuiteupdates-ja.googleblog.com/2017/05/google_10.html
◆従来のGoogleサイトと新しいGoogleサイトのロードマップを更新
https://gsuiteupdates-ja.googleblog.com/2019/02/google-google.html
今回は、その「移行ツール:従来の Google サイトで作成したサイトを新しい Google サイトのインターフェースに自動で移行できる機能」について調査しました!
今後、変換をお考えの方へのご参考になれば幸いです。
◆Google サイト自動変換ツールについて
https://gsuiteupdates-ja.googleblog.com/2018/06/google_5.html
ー目次ーーーーーーーーーーーーーーーー
1.新サイトの概要(できること・できないこと)
2.変換手順
3.画像の埋め込み
4.ナビゲーション、テーマなど
5.コメント、登録、変更履歴
6.ガジェット埋め込み
7.Googleアプリの埋め込み
8.リンク
9.ファイルキャビネット
10.ページの種類
11.サブページの階層
12.サイト変換後の権限設定
- ページレベルの権限
- オーナーの設定
- 編集・閲覧権限
- チームドライブで共有(1〜2)
13.まとめ
1.新サイトの概要
【できること】
・管理コンソールから独自ドメインを設定できます。
・Google Apps Scriptで作成した「Appガジェット」を挿入できます。
・直接埋め込みでJavaScriptを書いてアプリを作成できます。
・iFrame対応。外部サイトの埋め込み(ツイッターやガジェット類)が可能です。
・Google Driveの各種アプリケーションを挿入できます。
・標準でレスポンシブ対応している(スマホ、タブレット用のレスポンシブデザイン)。
・Youtubeの動画を埋め込みが可能。
・コンテンツの配置が直感的に行えます。ドラッグで一調整でき、横に並べることも可能です。
・独自ドメインでマッピングした新しいGoogleサイトでは、デフォルトでSSL対応なので、
httpsで接続ができます。(https://から始まるアドレスでアクセスできます)
https://www.dontokoiapps.com/2017/09/new-google-site-own-domain-ssl.html
・サイトは Google ドライブに保存されますが、Google ドライブの保存容量にはカウントされません。
ーーーーーーーーーーーーーーーーーーーーーーーーーーーーーーーーーーーーーー
【できないこと】
・サイトのページごとに表示、編集できるユーザーを制限できません。
・サイトへの訪問者がコメントを追加できるセクションをページに追加できません。
・G Suite に対応している任意のブラウザでサイトを表示、編集するこができません。
https://support.google.com/a/answer/33864
・HTML直打ちでないと、表組ができません。
・スマートデバイスからの編集できません。
・旧XMLガジェットの貼付けはできません。
・ページ内リンクを貼れません。
・Sites API を使用できません。
・サイトで他のアナリティクス サービスを使用できません。
・任意のページの下位に作成できるサブページが5階層までになりました。(以前は無制限)
2.変換手順
1.従来のサイト上部にある通知の「使ってみる」をクリック
もしくは、その他の操作アイコン 設定 >[サイトを管理] の順にクリックします。
「新しいサイトに変換」をクリックします。
[開始] をクリックし、しばらく待ちます。
3.100%になったら、「続行ボタン」をクリック、「下書きを確認」をクリック。
4.完了後、通知メールが届きます。
5.「下書きを確認」をクリック新サイト(下書き)を確認します。
Google Driveのマイドライブ直下に、「converted from Classic Sites」という名称でファイルが自動で作成されます。
※最期に変換された新しいGoogle Sitesで「公開」をし、ページを確認します。
6.右上の [公開] をクリックし公開します。
確認ダイアログで、次のいずれかを選択します。
◆既存のサイトアドレスを使用:
− ウェブアドレスは変更されません。
−サイト訪問者は新しいサイトにリダイレクトされます。
−元のサイトは従来のサイトの[移動したサイト]セクションに移動し、
30日後に削除されます。
◆新しいアドレスを作成:
−新サイトに新しいウェブアドレスが使用されます。
−旧サイトは引き続き公開され、変更されません。旧ウェブアドレスを開くと、引き続き旧サイトが表示されます。
3.画像の埋め込み
サイトを変換後の表示(画像の埋め込み)JPG、GIF、PNG 形式のファイルは新しいサイトにそのままコピーされます。
※ヘッダー画像、ロゴはコピーされません。
4.ナビゲーション、テーマなど
・カスタム ナビゲーションは新サイトにはコピーされません。
・テーマを完全にカスタマイズできません。
・新しいサイトの見出しのサイズが、以前のサイトの見出しと異なります。
・書式のオプション数が少なくなります。
5.コメント、登録、変更履歴
・訪問者のコメントは新サイトに引き継がれません。新サイトでは訪問者はコメントできません。
・新しいサイトの見出しのサイズが、以前のサイトの見出しと異なります。
・書式のオプション数が少なくなります。
6.ガジェットの埋め込み
ほとんどのガジェットは変換されません。
[動作しない埋め込み] というプレースホルダに置き換えられます。
7.Googleアプリの埋め込み
ドキュメント、スプレッドシート、スライド、Google フォーム、Google 図形描画、ドライブ フォルダ、YouTube、Google マップ、Google カレンダー、Google グループ、iframe または HTML ボックスを使用している一部のガジェットは引き続き動作します。8.リンク
旧サイトのページ内・ページ外リンクは反映されます。
引き継がれたページ内リンクは同じページでリンク移動しません。別タブで表示されます。
例)Topへ戻るアイコンを配置、Topへ戻るアイコンをクリックしても、ページトップに戻るのではなく、
別のタブにトップページが表示されます。
新サイトではページ内リンクの編集はできません。 (2018年6月25日現在)
9.ファイルキャビネット
添付ファイル、ファイル キャビネット、リストページのいずれかがあるサイトを変換すると、それらを保存するためのファイルが Google ドライブ内に作成されます。マイドライブ直下に作成されます。
10.ページの種類
−お知らせは新しい Google サイトの標準のページにコピーされ、コンテンツと元の投稿日時が新ページに移行します。
−リストページは Google スプレッドシートにコピーされ、新しいページに埋め込まれます。(このスプレッドシートはドライブに自動保存されます。)
11.サブページの階層
例)ホームから数えて5番目以降が同列の階層になります。
12.サイト変換後の権限設定
【ページレベルの権限】
新しい Google サイトにはページレベルの権限がありません。ページレベルの権限があるサイトを変換すると、サイトのオーナーのみに移行します。
【オーナーの設定】
新サイトについては、ドライブ上のファイル管理と同様の仕組みである為、1 つのサイトに対し、複数のオーナー設定することができない仕様です。サイトを変換したオーナーが変換後のファイルのオーナーになります。サイトの共有権限を継承するようにした場合:旧サイトで複数人オーナーが存在する場合に、新サイトに変換後
旧オーナーには、オーナー権限がなくなりますが、編集権限が付与された状態でファイルにアクセスできるようになります。
サイトの共有権限を継承しないようにした場合:サイトを変換したオーナーが、変換後のファイルのオーナーになります。
【編集・閲覧権限】
旧サイトの編集権限、閲覧権限をもつユーザーは、変換に時に「同じユーザーと共有する」にチェックを
複数にいる場合には、変換前に権限を確認したうえで「オーナー」設定変更した上で変更をかけると手間が省けます。
【チームドライブで共有】
◆サイトのオーナーを特定せず、チームドライブにて管理することができます。
ドキュメントなどのファイルを移動する手順と同様の手順で、Google ドライブ上から移動が可能です。
(新サイトは、変換操作を実施したドライブ上に保存されます。)
(新サイトは、変換操作を実施したドライブ上に保存されます。)
- 移動対象のサイトをマイドライブ上で選択し、右クリック > [移動] > 移動先を選択
ただし、マイドライブからチームドライブへのファイル移行に際し、
特権管理者様とユーザーで操作に関する制限が異なるため、どのようなご状況でも移行を可能とするためには、特権管理者様が「変換からチームドライブへの移行」までの操作を行っていただいた方がスムーズです。
特権管理者様とユーザーで操作に関する制限が異なるため、どのようなご状況でも移行を可能とするためには、特権管理者様が「変換からチームドライブへの移行」までの操作を行っていただいた方がスムーズです。
以下、コンテンツの移行に関するヘルプ記事です。
・チームドライブ スタートガイド
・チームドライブにコンテンツを移行する
◆ サイトとサイトで使用されている画像フォルダなどは、チームドライブのファイルに保存されません。
サイトの「変換操作を実施したユーザー」のマイドライブ上に
「<サイト名>— Attachments from Classic Sites」というフォルダが作成され、その中に全て自動で保存されます。
サイトと画像フォルダについては別々に管理されているため、必要であれば、画像フォルダについても
チームドライブへの移行が必要です
※フォルダ単位での移行操作は、特権管理者様であれば可能です。
◆共有元のドライブの外部共有設定が、親組織に対して ON となっている場合に、社外アカウントメンバーと共有も可能です。
(例)チームドライブのあるフォルダに保管しているサイトを社外のWebデザイン会社も編集できる)
この場合、特定のチームドライブへと外部ユーザーを、メンバーとして追加することが可能となります。
13.まとめ
従来のサイトのサポート終了とサービス廃止のスケジュールについては、この「変換ツール」に対するフィードバックを検討したうえで決定される予定だそうで、すぐになくなるわけではありません。新サイトへ変換後、従来のサイトから引き継ぎができていないコンテンツも多くあり、結構手直しが必要になりました。すぐに、従来のサイトサービスが終了するわけではありませんので、(余裕を持って)計画的に新サイト変換していくとよいかと思います。
サブページ5ページ、ガジェットを3つほど使ったサイトを変換しましたが、レイアウトの編集やコンテンツの入れ直しなど、手直しに8時間ほどかかりました。複雑なサイトは一から作成した方がよいかと思いました。