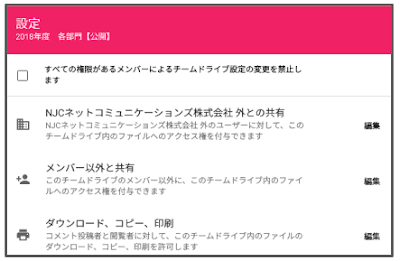Apps調査隊の小林です。
前回の《基本編》に続きまして、チームドライブの「保護機能と管理機能」《移行編》をご紹介します。
実際にファイルサーバーからチームドライブへ移行するにあたって気をつける点などをまとめました。
【はじめに】
おさらいですが、チームドライブはG Suite Business以上で利用が可能です。 以下の通りG Suiteの各エディションによって違いがあります。・G Suite Basic…チームドライブ使用不可/容量制限あり(15GB)
・G Suite Business…チームドライブ使用可/容量制限なし
・G Suite Enterprice…チームドライブ使用可/容量制限なし
チームドライブの特徴としては、
・オーナーは個人ではなくチームドライブ自身に紐づきます
・チームドライブに属するユーザーは同一階層フォルダを閲覧できる(マイドライブは共通して参照できる階層構造はありません)
・「編集」権限を持つユーザーもしくはグループはファイルの削除や移動ができません ・フォルダレベルでは他社に共有できない(ファイル個別では可)
まず、 ファイルサーバーからチームドライブへ移行する前に、いきなり移行するのではなく、ユーザーには「チームドライブの操作」に慣れていただくとスムーズに移行ができるかもしれません。
・ブラウザ(Chrome)でファイル操作
・排他制御でない操作である点(ファイルサーバでは先にファイルを開いたユーザーがファイルの編集権があり、後から編集しようとしたユーザーはサーバ上のファイルを編集不可ですが、チームドライブはダウンロードとアップロードであるため、後から編集した版が上書きされます。)
・ファイルサーバーとは権限設定が異なる点
【移行手順として】
1. ファイルサーバーのフォルダ構成を確認し、権限ごとのチームドライブを設定、どのユーザー(グループ)が、どのファイルにアクセスできるか洗い出します2. ユーザー(グループ)に対して権限を確認します(各ファイルに対してファイル移動の可否や、チームドライブ新規作成の可否など)
2-1. チームドライブに対する権限を確認します
2-2.チームドライブの各メンバー(グループ)に対する権限を確認します
2-3.G Suiteドメインの各組織に対する権限を確認します
3. 2を基に、Googleグループとしてまとめられるユーザーをそれぞれのグループにまとめます(営業部グループ、役職グループなど)
【例として】
1.まず、移行前に移行元のフォルダ構成を確認以下の様な構成のフォルダがあるとします
2. 各ユーザーのフォルダ(ファイル)に対する権限を確認します
4. チームドライブを作成します
4-1.人事部「部門外秘」フォルダ ⇨ チームドライブ:【人事部】部門外秘 に置き換えます
【人事部】部門外秘 に対する各ユーザーの権限を確認します
1)チームドライブ:【人事部】部門外秘 を作成
2)【人事部】部門外秘 の[人事部]に編集権限を付与、[人事部部長]のみにすべての権限を付与
これで、
・[人事部]は編集できるが、ファイルの移動や削除はできません
・[人事部部長]はすべての権限を付与されているのでファイルの移動や削除は可能です
・[人事部]は編集できるが、ファイルの移動や削除はできません
・[人事部部長]はすべての権限を付与されているのでファイルの移動や削除は可能です
3)チームドライブの詳細設定:「チームドライブのメンバー以外のユーザーが、チームドライブ内のファイルにアクセスできないようにうにする」を選択します
これで人事部以外のメンバーが「部門外秘」にアクセスできなくなります
4-2. 人事部の「社外秘」フォルダ ⇨ チームドライブ:【人事部】社外秘へ移行します
【人事部】社外秘 に対する各ユーザーの権限を確認します
2)【人事部】社外秘の[人事部]に編集権を付与し、[営業部]に閲覧権限を付与
これで、
・[人事部部長]はすべての権限を付与されているのでファイルの移動や削除は可能です
・[人事部]は編集できるが、ファイルの移動や削除はできません
・[営業部]は閲覧のみできます
・[人事部]は編集できるが、ファイルの移動や削除はできません
・[営業部]は閲覧のみできます
※必要であれば、管理者は「すべての権限があるメンバーによるチームドライブ設定を変更できないようにする」にチェックをいれます
これで、
[人事部部長]はすべての権限はあるが、チームドライブの設定変更ができなくなります
4-3. チームドライブを作成します 人事部の「公開」フォルダ ⇨ チームドライブ:【全部門】公開へ移行します
【全部門】公開 に対する各ユーザーの権限を確認します
1)チームドライブ:【全部門】公開 を作成し各部門のフォルダを作成
2)【全部門】公開 の[各部門 部長グループ]にすべての権限を付与し、【全部門】公開 の[人事部]と[営業部]に編集の権限を付与
これで、
[営業部]と[人事部]は、編集できるが、ファイルの移動や削除はできません
4-4. チームドライブを作成します 人事部の「機密」フォルダ ⇨ チームドライブ:【人事部】機密へ移行します
【人事部】機密 に対する各ユーザーの権限を確認します
2)【人事部】機密の[人事部長]にすべての権限を付与し、[各部門部長グループ]に閲覧権限を付与します
3)チームドライブの詳細設定:「チームドライブのメンバー以外のユーザーが、チームドライブ内のファイルにアクセスできないようにうにする」にチェックをいれる
これで、
[人事部部長]と[各部門部長グループ]以外は、このチームドライブにアクセスできなくなります
以上のように、ファイルサーバーの操作に慣れた方には権限設定など、戸惑う事があるかもしれません。ですが、マルチデバイス対応や共同編集、ローカルディスク容量の保管や運用管理の簡易化など、クラウド化=チームドライブにするメリットもたくさんあります。全てのファイルをすぐに移行するのではなく、段階的に移行を考えてもよいのではないかと思います。
チームドライブ利用の詳細は「チームドライブスタートガイド」をご参照ください