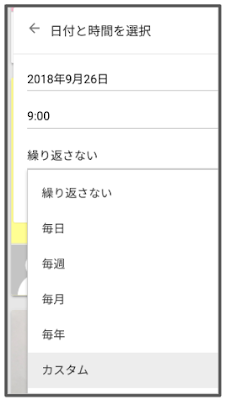前回のブログではGoogle Keep活用方法の基本をご紹介いたしました。
今回はGoogle Keep活用方法の応用編として具体的な利用シーンと活用方法とGoogle Keepの便利なショートカットについてもご紹介致します。
<活用方法>
01. リマインダーとして活用
02. バケットリストとして活用
03. 集中を持続するために素早く取れるメモとして活用
04. 画像や位置情報を共有
05. リストとして共有
06. その他の活用法
<便利なショートカット>
01. キーボードショートカット
02. ラベル追加の方法
01. リマインダーとして活用
【活用シーン】
・家を出る前の忘れ物チェックリスト
・定期的更新のリマインド
・訪問先のについた時の建物情報(訪問階や相手担当者の情報などをKeepに記載)
・前日に完了できなかった、翌日持ち越し案件のTodoリスト
・スーパーについた時の最寄り駅、訪問先の情報 「駅についたら郵便物を出す」 「職場にもどったら請求書を作成する」など
例)定期更新をリマインドするメモ
詳細なリマインダーの通知頻度や終了するタイミングを設定できます。
【手順】
1)指アイコンをクリック
2)日付、時間を選択から日付と時間を設定します 少し後で、明日、次の週などワンタップでリマインドを設定することもできます。
とにかく小さなタスクや納期、アポなどはKeepでとりあえずリマンドしておいて、うっかりミスを無くします。また、思い出さないといけないというストレスもなくなります。
02 バケットリストとして活用
【活用シーン】・人生のバケットリストとして
・夢や目標などのビジョンボードとして(チームで共有し何かの啓発にも用いることができます)
・アイディア出しのブレインダンプとして
・チームメンバーと共有するToDoリストとして
Google Keepの表示は「ギャラリー表示」と「リスト表示」が選択できます。
「リスト表示」はメモがタイル状に並び、ひと目で画像が確認できるビジュアルジュボード として活用できます。
画像をメモのトップ画像に設定し、ラベルを付けてソートします。
画像があるので直感的にメモの種類を判別しやすくなります。
(画像の追加方法)
①ドラッグ&ドロップ ・ドライブから選択し挿入
②カメラアイコンを使用してスマートフォンで写真を撮影
03.集中を持続するために素早く取れるメモとして活用
一般的に一度業務を中断し、再度業務に集中できるまでに平均25分かかると言われています。ちょっとした考え事や、同僚からの予想しない依頼などは、Google Keepに書き留めて適切なタイミングでリマインドをかけます。
今やるべき仕事に集中するためにも素早くメモを取る必要があります。Google Keepは音声た写真、拡張機能で素早くメモを取る事ができます。
【音声メモ】書く暇のない時は、音声でメモをとります。取った音声は自動的にテキスト化されます。
スマートフォンのKeepアプリをひらきます。 マイクアイコンをタップし音声を入力 します。
【写真でメモ】写真でメモをとります。画像上のテキストをメモ上のテキストに起こすことができます。
(操作手順)
スマートフォンのKeepアプリをひらきます。
カメラアイコンをタップします。
看板や広告、名刺、 ホワイトボードなど、メモに残したいものを写真に撮ります。
画像をタップし選択してから3点メニューを開きます。
[画像のテキストを抽出]を選択し、テキストにおこします。
Web版Keepの拡張機能
https://goo.gl/OFJ6FVを利用し、WebブラウジングをしながらワンクリックでKeepにメモを保存します。Keepアプリを起動する必要はありません。
詳細は前回の記事:【Apps調査隊】Google Keep の活用法を調査せよ《基本編》をご参照ください。
https://www.njccloud.jp/2018/09/appsgoogle-keep.html
【活用シーン】
・使い方のメモなど画像の上に注釈を付け、簡単なマニュアルにする。
・作業現場や作成工程の状況写真を共有します。(画像は編集ができるので画像に直接指示を書き込むことができます。)
・メモに画像やマップ、店舗情報を追加し共有GoogleMapと連携して待ち合わせ場所の詳細を共有(食事会や社外での打ち合わせなどに活用できます)
(手順)
①マップで検索した位置情報をKeepに共有します。
②投稿をタップします
③必要であれば説明を追加、メモを共有します
・在庫管理 ・買い物リストリスト
・ToDoリストなど
・Bookリストなど、収集物のリスト
(手順)
メモにチェックボックスを追加してリストを作成します。
リストをチームや家族と共有します。
リストの 優先順位を変更する際には、チェック・ボックスを並べ替えます。ドラッグアンドドロップで簡単にできます。
カメラアイコンをクリックしKeepに画像を保存します。
画像のテキストを抽出でテキストにおこします。
必要があればリマインドをかけますラベル付けをします。
例えば、 名刺や本の表紙、セミナーのホワイトボードの情報をカメラで撮りテキスト化し保存します。
【活用シーン】
本棚の背表紙から書籍リストを作成し在庫書籍をメンバーと共有します
c - 新しいメモを作成
o - 選択したメモを開く Enter - 選択したメモを編集
Esc - メモを閉じます
j - 下位のメモに移動
k - 上位のメモに移動
n - チェックボックスの下位のリストアイテムに移動
p - チェックボックスの上位のリストアイテムに移動
Ctrl or Command + g - リスト表示とギャラリー表示を切り替え
Ctrl + z - 今行った操作をキャンセル / - 検索(検索画面に移動)
e - 選択したメモをアーカイブ
# - 選択したメモを削除します
3点メニュー > ラベルを追加 > ラベルを選択し追加することもできますが、
ハッシュタグでラベルを追加することも可能です。
https://www.njccloud.jp/2018/09/appsgoogle-keep.html
04. 画像や位置情報を共有
【活用シーン】
・使い方のメモなど画像の上に注釈を付け、簡単なマニュアルにする。
・作業現場や作成工程の状況写真を共有します。(画像は編集ができるので画像に直接指示を書き込むことができます。)
・メモに画像やマップ、店舗情報を追加し共有GoogleMapと連携して待ち合わせ場所の詳細を共有(食事会や社外での打ち合わせなどに活用できます)
(手順)
①マップで検索した位置情報をKeepに共有します。
②投稿をタップします
③必要であれば説明を追加、メモを共有します
05 リストとして共有
【活用シーン】・在庫管理 ・買い物リストリスト
・ToDoリストなど
・Bookリストなど、収集物のリスト
(手順)
メモにチェックボックスを追加してリストを作成します。
リストをチームや家族と共有します。
リストの 優先順位を変更する際には、チェック・ボックスを並べ替えます。ドラッグアンドドロップで簡単にできます。
06 その他の活用法
①気になる書籍や新聞の記事をメモにとります。カメラアイコンをクリックしKeepに画像を保存します。
画像のテキストを抽出でテキストにおこします。
必要があればリマインドをかけますラベル付けをします。
例えば、 名刺や本の表紙、セミナーのホワイトボードの情報をカメラで撮りテキスト化し保存します。
【活用シーン】
本棚の背表紙から書籍リストを作成し在庫書籍をメンバーと共有します
キーボードショートカット
c - 新しいメモを作成
o - 選択したメモを開く Enter - 選択したメモを編集
Esc - メモを閉じます
j - 下位のメモに移動
k - 上位のメモに移動
n - チェックボックスの下位のリストアイテムに移動
p - チェックボックスの上位のリストアイテムに移動
Ctrl or Command + g - リスト表示とギャラリー表示を切り替え
Ctrl + z - 今行った操作をキャンセル / - 検索(検索画面に移動)
e - 選択したメモをアーカイブ
# - 選択したメモを削除します