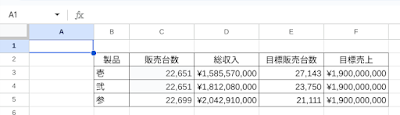Apps調査隊の小金澤です。
最近、実家においてある私物を整理したのですが
講義内で使用していたテキストの貸借対照表のページだけ
やけに書き込みが少なかったです。
調べてもあまり理解できなかったのでしょうね。
今も理解できているか怪しいです。
ただ、そういったものに必要な Google スプレッドシート について
様々な機能があることを知る機会が ありましたので
ネタ探しも含めてヘルプ記事を見ていたのですが
衝撃的なものがありました。
それがこちらです。
見た瞬間「超かっこいい!」と感動したのでぜひ皆様にも共有したいと
ブログにしたためた次第です。
ヘルプ記事(https://support.google.com/docs/answer/9245556)
▶スライサーを使用してグラフと表をフィルタする
項目[スライサーの例]
ただ思いの外、紹介が長くなってしまったので
〜 スコアカード編 〜 と 〜 スライサー編 〜 の2つに分けてご紹介していきます。
*・。*・。*・。*・。*・。*・。*・。*・。*・。*・。*・。*・。*・。*・。
まず、元となる表を用意します。
” スコアカード ” は集計表をわかりやすくするグラフなので
そういったものの方がいいです。
次にスコアカードを作成していくのですが、
次のページに作成することをオススメします。
理由は後ほど
メニューバー「挿入」>「グラフ」を選択するとグラフエディタが現れます。
その内の「グラフの種類」から『スコアカード グラフ』を選択します。
項目「データ範囲」にある、四分割されている四角をクリックし
範囲を選択していきます。
範囲入力は2パターンありまして
① クリック
参照するシートに移動し、範囲を選択していきます。
② 候補
「別の範囲を追加」の下に自動で候補が表示されます。
該当があればそちらから選択します。
「OK」をクリックすると、スコアカードが生成されます。
ヘルプ記事みたくかっこよく・見やすくする場合は
「キー値」と「ベースライン値」がカギとなります!
「キー値」は強調したいものを
「ベースライン値」は上記値の比較対象を入れていきます。
また、このままでは何を表したものか分からないため
『設定』横の『カスタマイズ』で文字を入力していきます。
そして完成したのがこちらになります!
カスタマイズできる箇所の色付けやフォント変えをしてみました。
コーヒー飲みながら作業したためコーヒーチックになってしまいました
(ブ■ンディのキャラメルオレが好きです。)
形は選択する箇所がなかったため四角のままですが
移動ができるので好きなところに配置ができます。
さて、スコアカード編は以上となります。
こちらの使い道としては、営業部門のノルマや人事部門の従業員満足度、
経営部門の財務状況など様々な部署で活用できるものと思います。
ぜひ、単体でも活用しがいがあるスコアカードをご活用ください!