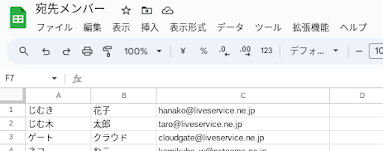Apps調査隊の小金澤です。
最近、自炊を始めたので料理アプリを導入しました。
「こんなメニューいかがですか?!」と通知が来ますが
お得情報がきて嬉しいという気持ちと、
通知来すぎてご遠慮したい気持ちが入り混じり複雑な心境です。
ちなみにそれ以外のアプリなどのお得情報は
メルマガやTwit ... じゃなかった X を利用してます。
皆様は何派ですか?
さて、今回は Gmail とちょっといいエディションについてご紹介していきます。
前々回に宣言したように
「こんな機能あるんだ!」「ちょうど このエディションだから使ってみようかな」と
機能を広く知ってもらうために紹介していきます!
メールを一斉送信する際、連絡先や宛名を確認しながら送信するのは億劫ですよね。
そこで登場しますのがこの『あてさき差し込み機能』
スプレッドシートと Gmail を用意するだけ!手法は以下ご案内します ⇓ ⇓ ⇓
⚠Attention
本ブログで紹介しますこちらは、
Business Standard 以上をご利用の方が使用できるものとなります。
ご注意ください。
① 宛先をまとめたスプレッドシートを用意します
注意点としては、1行目は無効となりますので
「姓」「名」などの文字を入れて作成しましょう
〈NG例〉
〈OK例〉
② Gmail を開きメールを作成していきます
宛先を入力する欄に人型(メールへの差し込みを使用)を押します。
チェックボックス「メールへの差し込み」→「スプレッドシートから追加」で
該当スプレッドシートを選択します。
③ メールを送信した際に表示される名前を決めます
「名」「姓」と分かれていますが「名」だけを選択することもできます。
④ メール本文への差し込みについて
次に宛名を書き込んでいくのですが、半角「@」を入力いただくと候補が表示されます。
③ にて「名」だけを選択場合でも「姓」を選択できますのでご安心を!
⑤ メールの送信をしていきます
本文が書けたところでいよいよ送信していきます!
左下の「続行」ボタンを押します。
そうしますと、「プレビューを送信」または「すべて送信」の選択肢が表示されます
本ブログでは、タブルチェックも兼ねて「プレビューを送信」を送信していきます!
プレビューについては送信者のみに届くのでここでも安心ですね!
⑥ プレビューの確認をしていきます
受信トレイに届いたテストメールをチェックしていきますがここで注意です!
下書きのバツを押して閉じてしまうと内容全部消えます。
そんな絶望の淵に陥らないようにするには
バツ印の左側にあります 「 _ 」(最小化)を押すことか、
そのままの状態にしておくことです。
⑦ 送信していきます!
さて、お待ちかねの送信でございます。
なお、プレビューの手順とほぼ同じ手順でボタンをクリックしていきます。
届いた画面は、ほぼほぼプレビューと同じですが
To を確認すると受信者だけの名前が確認できますね!
これで他の方へ送信者情報を意図せず渡すことがありません
いかがだったでしょうか。
Business Starter にも導入されればすごく使いやすくなりますが今後に期待ですね。
Business Starter 以上をご利用中の方はぜひ活用してみてはいかがでしょうか